

WIA(Windows Image Acquisition)に対応したアプリケーションソフトから原稿を読み込むことができます。
WIAは、Windows XP以降でサポートする機能で、アプリケーションソフトを使わずにスキャンすることもできます。
この操作は、アプリケーションソフトによって異なります。ここでは、一例を説明します。
詳しい操作方法については、使用するアプリケーションソフトの取扱説明書をご覧ください。

Windows XPをご使用の場合、ネットワーク接続ではWIAドライバーを使ったスキャンはできません。
アプリケーションソフトによっては、ADF(自動原稿給紙装置)からの連続読み込みに対応していないことがあります。詳細については、アプリケーションソフトの取扱説明書を参照してください。
ネットワーク環境でスキャンするには、以下の設定を行う必要があります。
1. [スタート]メニューから[コンピューター]→[ネットワーク]を選択
2. 表示された画面で[XXX_MACアドレス](「XXX」は機種名)を右クリックし、[インストール]を選択
ここでは、「Windows FAX とスキャン」を使ってスキャンする方法を例に説明します。
原稿台またはADFに原稿をセット
[Windows FAX とスキャン]の[ファイル]メニューから[新規作成]を選択し、[スキャン...]をクリック
スキャン設定画面が表示されます。

複数台のスキャナーまたはプリンターをご使用の場合、スキャナーの選択画面が表示されることがあります。ご使用になりたいスキャナーをダブルクリックしてください。
USB接続の場合:[Canon XXX series](「XXX」は機種名)
ネットワーク接続の場合:[XXX series_MACアドレス](「XXX」は機種名)
スキャンする原稿に合わせて設定
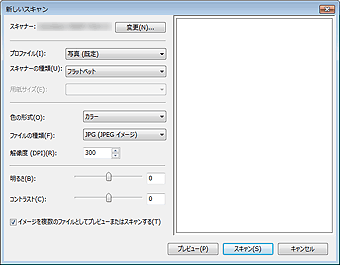
[スキャナー]
現在設定されている製品名が表示されます。使用するスキャナーを変更したい場合は、[変更...]をクリックし、目的の製品名を選びます。
[プロファイル]
[写真(既定)]、[ドキュメント]から、スキャンする原稿の種類に合わせて選びます。[プロファイルの追加...]を選ぶと、[新しいプロファイルの追加]ダイアログボックスが表示され、[プロファイル]に登録する内容を設定することができます。
[スキャナーの種類]
スキャナーの種類を選びます。原稿台からスキャンしたい場合は[フラットベット]を、ADFからスキャンしたい場合は[フィーダー (片面スキャン)]を選びます。
[用紙サイズ]
用紙サイズを選びます。[スキャナーの種類]が[フィーダー (片面スキャン)]のときのみ[用紙サイズ]を設定することができます。
[色の形式]
どのようなカラーモードで原稿をスキャンするかを選びます。
[ファイルの種類]
保存するデータのデータ形式を、JPEG、BMP、PNG、TIFFから選びます。
[解像度 (DPI)]
解像度を入力します。50 dpi~600 dpiの数値を指定できます。

ネットワーク接続でスキャナーまたはプリンターをご使用の場合、設定できる解像度は以下のとおりです。
150 dpi/300 dpi/600 dpi
[明るさ]
スライドバーを動かして明るさを調整します。左に動かすと暗くなり、右に動かすと明るくなります。数値(-100~100)を入力することもできます。
[コントラスト]
スライドバーを動かしてコントラストを調整します。左に動かすと画像の明暗の差が小さくなり、ぼんやりとした画像になります。右に動かすと画像の明暗の差が大きくなり、はっきりとした画像になります。数値(-100~100)を入力することもできます。
[イメージを複数のファイルとしてプレビューまたはスキャンする]
チェックマークを付けると、複数のイメージを個別のファイルとしてプレビューまたはスキャンすることができます。

ネットワーク接続でスキャナーまたはプリンターをご使用の場合、[明るさ]、[コントラスト]、および[イメージを複数のファイルとしてプレビューまたはスキャンする]を設定することはできません。
プレビューする場合は、[プレビュー]をクリック
右側にプレビューした画像が表示されます。

ネットワーク接続でご使用の場合、ADFから原稿をスキャンするときは、プレビューせずにスキャンしてください。プレビューを実行した場合は、原稿をセットし直してスキャンしてください。
プレビュー後、ADFに原稿が残ったときは、操作パネルのOKボタンを押して原稿を取り除いてください。
[スキャン]をクリック
スキャンが終わると、アプリケーションソフトにスキャンされた画像が表示されます。
ここでは、「ペイント」を使ってスキャンする方法を例に説明します。
原稿台またはADFに原稿をセット
 から[カメラまたはスキャナーから取り込み]をクリック(アプリケーションソフトで原稿をスキャンするための操作を行う)
から[カメラまたはスキャナーから取り込み]をクリック(アプリケーションソフトで原稿をスキャンするための操作を行う)
スキャンする原稿に合わせて、画像の種類を選択
原稿台からスキャンしたい場合は[給紙方法]で[フラットベット]を、ADFからスキャンしたい場合は[ドキュメント フィーダー]を選びます。
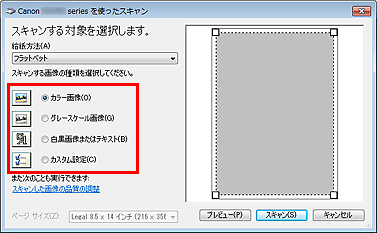

ネットワーク接続でスキャナーまたはプリンターをご使用の場合、選択できる画像の種類が、USB接続時と異なる場合があります。
前回、[スキャンした画像の品質の調整]で設定した値と同じ値で読み込みたいときは、[カスタム設定]を選びます。
[給紙方法]で[ドキュメント フィーダー]を選ぶと、[ページ サイズ]が選べます。
必要に応じて、[スキャンした画像の品質の調整]をクリックし、詳細な設定を行う

[明るさ]
スライドバーを動かして明るさを調整します。左に動かすと暗くなり、右に動かすと明るくなります。数値(-127~127)を入力することもできます。
[コントラスト]
スライドバーを動かしてコントラストを調整します。左に動かすと画像の明暗の差が小さくなり、ぼんやりとした画像になります。右に動かすと画像の明暗の差が大きくなり、はっきりとした画像になります。数値(-127~127)を入力することもできます。
[解像度 (dpi)]
解像度を入力します。50 dpi~600 dpiの数値を指定できます。

ネットワーク接続でスキャナーまたはプリンターをご使用の場合、設定できる解像度は以下のとおりです。
150 dpi/300 dpi/600 dpi
[画像の種類]
原稿をどのような画像としてスキャンするかを選びます。
[リセット]
元の設定に戻すときにクリックします。

ネットワーク接続でスキャナーまたはプリンターをご使用の場合、[明るさ]、[コントラスト]を設定することはできません。
プレビューする場合は、[プレビュー]をクリック
右側にプレビューした画像が表示されるので、 をドラッグしてスキャンする範囲を指定してください。
をドラッグしてスキャンする範囲を指定してください。

ネットワーク接続でご使用の場合、ADFから原稿をスキャンするときは、プレビューせずにスキャンしてください。プレビューを実行した場合は、原稿をセットし直してスキャンしてください。
プレビュー後、ADFに原稿が残ったときは、操作パネルのOKボタンを押して原稿を取り除いてください。
[スキャン]をクリック
スキャンが終わると、アプリケーションソフトにスキャンされた画像が表示されます。
ページの先頭へ |