

Se puede escanear un elemento desde una aplicación compatible con WIA (Adquisición de imágenes de Windows).
WIA es un modelo de controlador implementado en Windows XP o posterior. Permite escanear elementos sin usar ninguna aplicación.
El procedimiento varía según la aplicación de que se trate. A continuación se ofrecen algunos ejemplos.
Para obtener más detalles, consulte el manual de la aplicación.
 Importante
ImportanteEn Windows XP, no se puede escanear utilizando el controlador WIA a través de una conexión de red.
Algunas aplicaciones no admiten el escaneado continuo desde el ADF (alimentador automático de documentos). Para obtener más detalles, consulte el manual de la aplicación.
Lleve a cabo las siguientes configuraciones para habilitar el escaneado a través de una red.
1. En el menú Iniciar (Start), seleccione Equipo (Computer) > Red (Network).
2. Haga clic con el botón secundario en XXX _dirección MAC (XXX_MAC address) (donde "XXX" es el nombre del modelo) y, después, seleccione Instalar (Install).
El siguiente es un ejemplo de escaneado utilizando "Fax y Escáner de Windows".
Coloque el elemento en la platina o ADF.
 Colocación de elementos (cuando vaya a escanear desde el ordenador)
Colocación de elementos (cuando vaya a escanear desde el ordenador)
Seleccione Nuevo (New) en el menú Archivo (File) de "Windows Fax and Scan" y, a continuación, haga clic en Escanar... (Scan...).
Aparecerá la pantalla de configuración de escaneado.
 Nota
NotaSi tiene más de un escáner o impresora, es posible que aparezca una pantalla de selección de escáner. Haga doble clic en el escáner que desea utilizar.
Para la conexión USB: Canon XXX series (donde "XXX" es el nombre del modelo)
Para la conexión de red: XXX series_MAC address (donde "XXX" es el nombre del modelo)
Especifique la configuración.
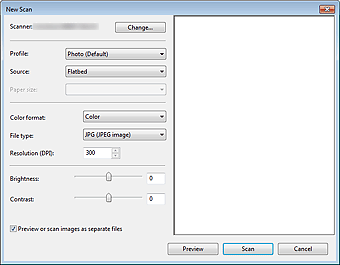
Escáner (Scanner)
Se mostrará el nombre del producto que esté establecido. Para cambiar el escáner, haga clic en Cambiar... (Change...) y seleccione el producto que desee usar.
Perfil (Profile)
Seleccione Foto (predeterminado) (Photo (Default)) o Documentos (Documents) en función del elemento que vaya a escanear. Para guardar un Perfil (Profile) nuevo, seleccione Agregar perfil... (Add profile...). Puede especificar los detalles en el cuadro de diálogo Agregar perfil nuevo (Add New Profile).
Origen (Source)
Seleccione un tipo de escáner. Para escanear desde la platina, seleccione Plano (Flatbed). Para escanear desde el ADF, seleccione Alimentador (digitalizar una cara) (Feeder (Scan one side)).
Tamaño del papel (Paper size)
Seleccione el tamaño del papel. Tamaño del papel (Paper size) solamente podrá establecerse si el Origen (Source) es Alimentador (escanear una cara) (Feeder (Scan one side))
Formato de color (Color format)
Seleccione el modo de color para escanear el elemento.
Tipo de archivo (File type)
Seleccione un formato de datos de entre JPEG, BMP, PNG y TIFF.
Resolución (PPP) (Resolution (DPI))
Especifique la resolución. Especifique un valor entre 50 y 600 ppp.
 Nota
NotaAl usar el escáner o la impresora con conexión de red, se pueden especificar las siguientes resoluciones.
150 ppp/300 ppp/600 ppp
Brillo (Brightness)
Desplace el control deslizante para ajustar el brillo. Muévalo hacia la izquierda para oscurecer la imagen y hacia la derecha para aclararla. También puede introducir un valor (entre -100 y 100).
Contraste (Contrast)
Desplace el control deslizante para ajustar el contraste. Al desplazarlo hacia la izquierda, se reducirá el contraste de la imagen, por lo que ésta se suavizará. Al desplazarlo hacia la derecha, se aumentará el contraste de la imagen, por lo que ésta tendrá mayor nitidez. También puede introducir un valor (entre -100 y 100).
Mostrar vista preliminar o escanear imágenes como archivos separados (Preview or scan images as separate files)
Active esta casilla de verificación para mostrar una vista preliminar de varios archivos o escanearlos como archivos separados.
 Importante
ImportanteCuando se usa el escáner o la impresora con conexión de red, no se puede especificar ni Brillo (Brightness), ni Contraste (Contrast) ni Mostrar vista preliminar o escanear imágenes como archivos separados (Preview or scan images as separate files).
Haga clic en Vista preliminar (Preview) para mostrar una vista preliminar de la imagen.
La vista preliminar de la imagen aparecerá en el lado derecho.
 Importante
ImportanteEn una conexión en red, al escanear desde el ADF, los documentos se escanearán sin vista preliminar. Si ha abierto una vista preliminar, vuelva a abrir los documentos y escanéelos.
Si queda un documento en el ADF después de la vista preliminar, pulse el botón OK del panel de control y retire el documento.
Haga clic en Escanear (Scan).
Cuando el escaneado se haya completado, la imagen digitalizada aparecerá en la aplicación.
A continuación se reproduce un ejemplo de escaneado usando "Paint".
Coloque el elemento en la platina o ADF.
 Colocación de elementos (cuando vaya a escanear desde el ordenador)
Colocación de elementos (cuando vaya a escanear desde el ordenador)
Haga clic en Desde escáner o cámara (From scanner or camera) en  . (Seleccione el comando para escanear un elemento en la aplicación.)
. (Seleccione el comando para escanear un elemento en la aplicación.)
Seleccione un tipo de imagen en función de la clase de elemento que se vaya a escanear.
Para escanear desde la platina, seleccione Plano (Flatbed) para Origen del papel (Paper source). Para escanear desde el ADF, seleccione Alimentador de doc (Document Feeder).
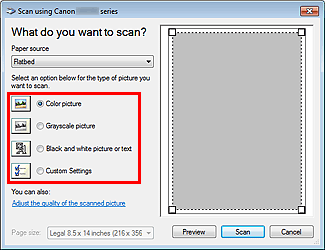
 Nota
NotaAl usar el escáner o la impresora con conexión de red, las opciones para el tipo de imagen que se pueda seleccionar pueden diferir de las que aparecen con la conexión USB.
Para escanear con los valores establecidos previamente en Ajustar la calidad de la imagen digitalizada (Adjust the quality of the scanned picture), seleccione Configuración personalizada (Custom Settings).
Al seleccionar Alimentador de doc. (Document Feeder) en Origen del papel (Paper source) se puede seleccionar el Tamaño de página (Page size).
Haga clic en Ajustar la calidad de la imagen digitalizada (Adjust the quality of the scanned picture) y establezca las preferencias según sea necesario.
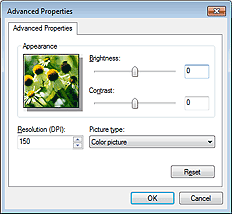
Brillo (Brightness)
Desplace el control deslizante para ajustar el brillo. Muévalo hacia la izquierda para oscurecer la imagen y hacia la derecha para aclararla. También puede introducir un valor (entre -127 y 127).
Contraste (Contrast)
Desplace el control deslizante para ajustar el contraste. Al desplazarlo hacia la izquierda, se reducirá el contraste de la imagen, por lo que ésta se suavizará. Al desplazarlo hacia la derecha, se aumentará el contraste de la imagen, por lo que ésta tendrá mayor nitidez. También puede introducir un valor (entre -127 y 127).
Resolución (PPP) (Resolution (DPI))
Especifique la resolución. Especifique un valor entre 50 y 600 ppp.
 Nota
NotaAl usar el escáner o la impresora con conexión de red, se pueden especificar las siguientes resoluciones.
150 ppp/300 ppp/600 ppp
Tipo de imagen (Picture type)
Seleccione el tipo de escaneado que desee aplicar al elemento.
Restablecer (Reset)
Haga clic aquí para restaurar la configuración original.
 Importante
ImportanteCuando se usa el escáner o la impresora con conexión de red, no se puede especificar ni Brillo (Brightness) ni Contraste (Contrast).
Haga clic en Vista preliminar (Preview) para mostrar una vista preliminar de la imagen.
La vista preliminar de la imagen aparecerá en el lado derecho. Arrastre  para especificar el área de escaneado.
para especificar el área de escaneado.
 Importante
ImportanteEn una conexión en red, al escanear desde el ADF, los documentos se escanearán sin vista preliminar. Si ha abierto una vista preliminar, vuelva a abrir los documentos y escanéelos.
Si queda un documento en el ADF después de la vista preliminar, pulse el botón OK del panel de control y retire el documento.
Haga clic en Escanear (Scan).
Cuando el escaneado se haya completado, la imagen digitalizada aparecerá en la aplicación.
Principio de página |