

Μπορείτε να σαρώσετε ένα στοιχείο από μια εφαρμογή συμβατή με το WIA (Windows Image Acquisition).
Το WIA είναι ένα μοντέλο προγράμματος οδήγησης που έχει υλοποιηθεί στα Windows XP ή μεταγενέστερη έκδοση. Σας επιτρέπει τη σάρωση στοιχείων χωρίς να χρησιμοποιήσετε κάποια εφαρμογή.
Αυτή η διαδικασία διαφέρει ανάλογα με την εφαρμογή. Οι παρακάτω διαδικασίες παρέχονται μόνο ως παραδείγματα.
Για λεπτομέρειες, ανατρέξτε στο εγχειρίδιο της εφαρμογής.
 Σημαντικό
ΣημαντικόΣε Windows XP, δεν μπορείτε να κάνετε σάρωση χρησιμοποιώντας το πρόγραμμα οδήγησης WIA μέσω σύνδεσης δικτύου.
Oρισμένες εφαρμογές δεν υποστηρίζουν τη συνεχόμενη σάρωση από τον ADF (Αυτόματος τροφοδότης εγγράφων). Για λεπτομέρειες, ανατρέξτε στο εγχειρίδιο της εφαρμογής.
Ολοκληρώστε τις ακόλουθες ρυθμίσεις για να ενεργοποιηθεί η σάρωση μέσω δικτύου.
1. Από το μενού Έναρξη (Start), επιλέξτε Υπολογιστής (Computer) > Δίκτυο (Network).
2. Κάντε δεξί κλικ στην επιλογή XXX_διεύθυνση MAC (XXX_MAC address) (όπου "XXX" είναι το όνομα μοντέλου) της οθόνης που εμφανίζεται και, στη συνέχεια, επιλέξτε Εγκατάσταση (Install).
Ακολουθεί ένα παράδειγμα σάρωσης με χρήση της λειτουργίας "Φαξ και σάρωση των Windows".
Τοποθετήστε το στοιχείο στην επιφάνεια σάρωσης ή στον ADF.
Στην ενότητα "Φαξ και σάρωση των Windows (Windows Fax and Scan)", στο μενού Αρχείο (File) επιλέξτε Νέο (New) και, στη συνέχεια, κάντε κλικ στην επιλογή Σάρωση... (Scan...).
Εμφανίζεται η οθόνη ρύθμισης της σάρωσης.
 Σημείωση
ΣημείωσηΕάν έχετε περισσότερους από έναν σαρωτές ή εκτυπωτές, μπορεί να εμφανιστεί μια οθόνη επιλογής σαρωτή. Κάντε διπλό κλικ στον σαρωτή που θέλετε να χρησιμοποιήσετε.
Για σύνδεση USB: Canon XXX series (όπου "XXX" είναι το όνομα μοντέλου)
Για σύνδεση δικτύου: XXX series_MAC address (όπου "XXX" είναι το όνομα μοντέλου)
Καθορίστε τις ρυθμίσεις.
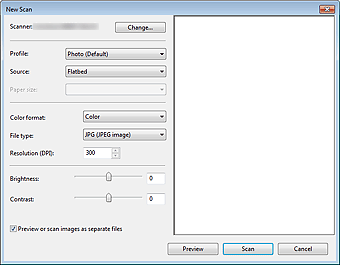
Σαρωτής (Scanner)
Εμφανίζεται το όνομα του προϊόντος που έχει οριστεί. Για να αλλάξετε σαρωτή, κάντε κλικ στην επιλογή "Αλλαγή... (Change...)" και επιλέξτε το προϊόν που θέλετε να χρησιμοποιήσετε.
Προφίλ (Profile)
Επιλέξτε Φωτογραφία (Προεπιλογή) (Photo (Default)) ή Έγγραφα (Documents) ανάλογα με το στοιχείο που θέλετε να σαρώσετε. Για να αποθηκεύσετε ένα νέο Προφίλ (Profile), επιλέξτε Προσθήκη προφίλ... (Add profile...). Μπορείτε να καθορίσετε τις λεπτομέρειες στο παράθυρο διαλόγου Προσθήκη νέου προφίλ (Add New Profile).
Προέλευση (Source)
Επιλέξτε τον τύπο του σαρωτή. Για σάρωση από την επιφάνεια σάρωσης, επιλέξτε Επίπεδος σαρωτής (Flatbed). Για σάρωση από τον ADF, επιλέξτε Τροφοδότης (Σάρωση μίας όψης) (Feeder (Scan one side)).
Μέγεθος χαρτιού (Paper size)
Επιλέξτε το μέγεθος του χαρτιού. Το Μέγεθος χαρτιού (Paper size) μπορεί να οριστεί μόνο όταν στη ρύθμιση Προέλευση (Source) έχει οριστεί η επιλογή Τροφοδότης (Σάρωση μίας όψης) (Feeder (Scan one side))
Μορφή χρωμάτων (Color format)
Επιλέξτε τη λειτουργία χρωμάτων στην οποία θέλετε να σαρώσετε το στοιχείο.
Τύπος αρχείου (File type)
Επιλέξτε μια μορφή δεδομένων μεταξύ των JPEG, BMP, PNG και TIFF.
Ανάλυση (DPI) (Resolution (DPI))
Πληκτρολογήστε την ανάλυση. Καθορίστε μια τιμή μεταξύ 50 dpi και 600 dpi.
 Σημείωση
ΣημείωσηΚατά τη χρήση του σαρωτή ή του εκτυπωτή μέσω σύνδεσης δικτύου, μπορούν να οριστούν οι παρακάτω τιμές ανάλυσης.
150 dpi / 300 dpi / 600 dpi
Φωτεινότητα (Brightness)
Μετακινήστε το ρυθμιστικό για να προσαρμόσετε τη φωτεινότητα. Μετακινήστε το προς τα αριστερά για πιο σκοτεινή εικόνα και προς τα δεξιά για πιο φωτεινή εικόνα. Μπορείτε επίσης να καταχωρήσετε μια τιμή (από -100 έως 100).
Αντίθεση (Contrast)
Μετακινήστε το ρυθμιστικό για να προσαρμόσετε την αντίθεση. Μετακινώντας το προς τα αριστερά η αντίθεση της εικόνας μειώνεται, εξομαλύνοντας έτσι την εικόνα. Μετακινώντας το προς τα δεξιά η αντίθεση της εικόνας αυξάνεται, οξύνοντας έτσι την εικόνα. Μπορείτε επίσης να καταχωρήσετε μια τιμή (από -100 έως 100).
Προεπισκόπηση ή σάρωση εικόνων ως ξεχωριστά αρχεία (Preview or scan images as separate files)
Επιλέξτε αυτό το πλαίσιο ελέγχου για προεπισκόπηση ή σάρωση πολλαπλών εικόνων ως ξεχωριστά αρχεία.
 Σημαντικό
ΣημαντικόΚατά τη χρήση του σαρωτή ή του εκτυπωτή μέσω σύνδεσης δικτύου, δεν μπορείτε να ορίσετε τις ρυθμίσεις Φωτεινότητα (Brightness), Αντίθεση (Contrast) και Προεπισκόπηση ή σάρωση εικόνων ως ξεχωριστά αρχεία (Preview or scan images as separate files).
Κάντε κλικ στην επιλογή Προεπισκόπηση (Preview) για να κάνετε προεπισκόπηση της εικόνας.
Η προεπισκόπηση θα εμφανιστεί στα δεξιά.
 Σημαντικό
ΣημαντικόΜε σύνδεση δικτύου, κατά τη σάρωση εγγράφων από τον ADF, γίνεται σάρωση των εγγράφων χωρίς προεπισκόπηση. Εάν κάνετε προεπισκόπηση, τοποθετήστε το έγγραφο ξανά και σαρώστε.
Εάν υπάρχει έγγραφο στον ADF μετά την προεπισκόπηση, πατήστε το κουμπί OK στον πίνακα λειτουργίας και αφαιρέστε το έγγραφο.
Κάντε κλικ στην επιλογή Σάρωση (Scan).
Όταν ολοκληρωθεί η σάρωση, η σαρωμένη εικόνα θα εμφανιστεί στην εφαρμογή.
Ακολουθεί ένα παράδειγμα σάρωσης με χρήση της λειτουργίας "Ζωγραφική".
Τοποθετήστε το στοιχείο στην επιφάνεια σάρωσης ή στον ADF.
Από το κουμπί  κάντε κλικ στην επιλογή Από σαρωτή ή κάμερα (From scanner or camera). (Επιλέξτε την εντολή για σάρωση ενός στοιχείου στην εφαρμογή.)
κάντε κλικ στην επιλογή Από σαρωτή ή κάμερα (From scanner or camera). (Επιλέξτε την εντολή για σάρωση ενός στοιχείου στην εφαρμογή.)
Επιλέξτε έναν τύπο εικόνας ανάλογα με το στοιχείο που θέλετε να σαρώσετε.
Για σάρωση από την επιφάνεια σάρωσης επιλέξτε Επίπεδος σαρωτής (Flatbed) ως Προέλευση χαρτιού (Paper source). Για σάρωση από τον ADF, επιλέξτε Τροφοδοσία εγγράφων (Document Feeder).
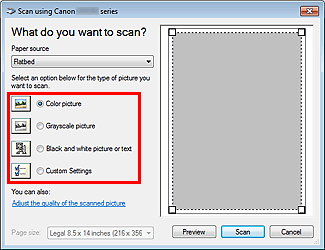
 Σημείωση
ΣημείωσηΚατά τη χρήση του σαρωτή ή του εκτυπωτή μέσω σύνδεσης δικτύου, οι επιλογές για τον τύπο εικόνας μπορεί να διαφέρουν από αυτές που εμφανίζονται με τη σύνδεση USB.
Για σάρωση με τις τιμές που ορίστηκαν προηγουμένως στο παράθυρο διαλόγου Προσαρμογή της ποιότητας της εικόνας που σαρώθηκε (Adjust the quality of the scanned picture), επιλέξτε Προσαρμοσμένες ρυθμίσεις (Custom Settings).
Η επιλογή Τροφοδότης χαρτιού (Document Feeder) στην ενότητα Προέλευση χαρτιού (Paper source) σάς επιτρέπει να επιλέξετε Μέγεθος σελίδας (Page size).
Κάντε κλικ στην επιλογή Προσαρμογή της ποιότητας της σαρωμένης εικόνας (Adjust the quality of the scanned picture) και ορίστε τις προτιμήσεις όπως απαιτείται.
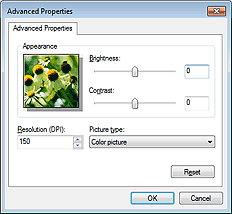
Φωτεινότητα (Brightness)
Μετακινήστε το ρυθμιστικό για να προσαρμόσετε τη φωτεινότητα. Μετακινήστε το προς τα αριστερά για πιο σκοτεινή εικόνα και προς τα δεξιά για πιο φωτεινή εικόνα. Μπορείτε επίσης να εισαγάγετε μια τιμή (-127 έως 127).
Αντίθεση (Contrast)
Μετακινήστε το ρυθμιστικό για να προσαρμόσετε την αντίθεση. Μετακινώντας το προς τα αριστερά η αντίθεση της εικόνας μειώνεται, εξομαλύνοντας έτσι την εικόνα. Μετακινώντας το προς τα δεξιά η αντίθεση της εικόνας αυξάνεται, οξύνοντας έτσι την εικόνα. Μπορείτε επίσης να εισαγάγετε μια τιμή (-127 έως 127).
Ανάλυση (DPI) (Resolution (DPI))
Πληκτρολογήστε την ανάλυση. Καθορίστε μια τιμή μεταξύ 50 dpi και 600 dpi.
 Σημείωση
ΣημείωσηΚατά τη χρήση του σαρωτή ή του εκτυπωτή μέσω σύνδεσης δικτύου, μπορούν να οριστούν οι παρακάτω τιμές ανάλυσης.
150 dpi / 300 dpi / 600 dpi
Τύπος εικόνας (Picture type)
Επιλέξτε τον τύπο σάρωσης που θέλετε για το στοιχείο σας.
Επαναφορά (Reset)
Πατήστε αυτό το κουμπί για να επαναφέρετε τις αρχικές ρυθμίσεις.
 Σημαντικό
ΣημαντικόΚατά τη χρήση του σαρωτή ή του εκτυπωτή μέσω σύνδεσης δικτύου, δεν μπορείτε να ορίσετε τις ρυθμίσεις Φωτεινότητα (Brightness) και Αντίθεση (Contrast).
Κάντε κλικ στην επιλογή Προεπισκόπηση (Preview) για να κάνετε προεπισκόπηση της εικόνας.
Η προεπισκόπηση θα εμφανιστεί στα δεξιά. Σύρετε το  για να καθορίσετε την περιοχή σάρωσης.
για να καθορίσετε την περιοχή σάρωσης.
 Σημαντικό
ΣημαντικόΜε σύνδεση δικτύου, κατά τη σάρωση εγγράφων από τον ADF, γίνεται σάρωση των εγγράφων χωρίς προεπισκόπηση. Εάν κάνετε προεπισκόπηση, τοποθετήστε το έγγραφο ξανά και σαρώστε.
Εάν υπάρχει έγγραφο στον ADF μετά την προεπισκόπηση, πατήστε το κουμπί OK στον πίνακα λειτουργίας και αφαιρέστε το έγγραφο.
Κάντε κλικ στην επιλογή Σάρωση (Scan).
Όταν ολοκληρωθεί η σάρωση, η σαρωμένη εικόνα θα εμφανιστεί στην εφαρμογή.
Μετάβαση στην αρχή της σελίδας |