


Щракнете върху Прилагане към имейл (документ) (Attach to E-mail (Document)) в раздела  (Сканиране от операционния панел), за да се покаже Настройки (Прилагане към имейл (документ)) (Settings (Attach to E-mail (Document))) диалоговият прозорец.
(Сканиране от операционния панел), за да се покаже Настройки (Прилагане към имейл (документ)) (Settings (Attach to E-mail (Document))) диалоговият прозорец.
В диалоговия прозорец Настройки (Прилагане към имейл (документ)) (Settings (Attach to E-mail (Document))) можете да указвате реакцията при прилагане на изображения към имейл като документи след сканирането им от операционния панел.
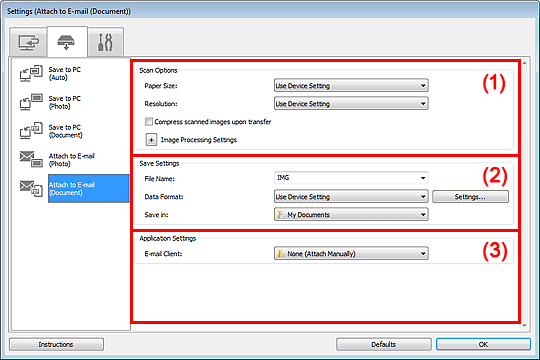
(1) Област „Опции при сканиране“
(2) Област „Настройки на запаметяване“
(3) Област „Настройки на приложения“
Размер на хартията (Paper Size)
Задайте от операционния панел.
Разделителна способност (Resolution)
Задайте от операционния панел.
Компресирай сканираните изображения при прехвърляне (Compress scanned images upon transfer)
Компресира сканираните изображение при тяхното прехвърляне на компютър. Това е от полза, когато скенерът или принтерът и компютърът са свързани с бавен интерфейс, като например USB1.1 или мрежа.
Настройки за обработка на изображението (Image Processing Settings)
Щракнете върху  (Плюс) за задаване на опцията по-долу.
(Плюс) за задаване на опцията по-долу.
Приложи Автоматично фиксиране на документите (Apply Auto Document Fix)
Поставете отметка в това квадратче, за да изострите текста в даден документ или списание за по-добра четливост.
 Важно
ВажноНалично само когато няма поставена отметка в квадратчето Компресирай сканираните изображения при прехвърляне (Compress scanned images upon transfer).
Тоновете на цветовете може да се различават от тези на оригиналното изображение поради корекции. В такъв случай премахнете отметката от квадратчето и сканирайте.
 Забележка
ЗабележкаСканирането отнема повече време от обикновено, когато тази функция е разрешена.
Намали потъмняването на сгъвката (стъкло на скенера) (Reduce gutter shadow (platen))
Намалява потъмняванията на сгъвката, показващи се между страниците при сканиране на отворени брошури.
 Важно
ВажноТази функция е достъпна само при сканиране от стъклото на скенера.
Налично само когато няма поставена отметка в квадратчето Компресирай сканираните изображения при прехвърляне (Compress scanned images upon transfer).
Коригирай наклонени текстови документи (Correct slanted text document)
Открива сканираните текстове и коригира ъгъла (от -0,1 до -10 градуса или +0,1 до +10 градуса) на документа.
 Важно
ВажноТиповете документи по-долу може да не се коригират според очакванията, тъй като текстът не може да се разпознае правилно.
Документи, чиито редове са наклонени повече от 10 градуса или ъглите на редовете се различават
Документи, съдържащи едновременно вертикален и хоризонтален текст
Документи с прекалено едър или малък шрифт
Документи с малко количество текст
Документи, съдържащи фигури/изображения
Текст с ръкописен текст
Документи, съдържащи едновременно вертикални и хоризонтални редове (таблици)
 Забележка
ЗабележкаСканирането отнема повече време от обикновено, когато разрешите опцията Коригирай наклонени текстови документи (Correct slanted text document).
Откривай ориентацията на текста и завъртай изображението (Detect the orientation of text document and rotate image)
Автоматично завърта изображението, за да коригира ориентацията му, като открива ориентацията на текста в сканирания документ.
 Важно
ВажноПоддържат се само текстови документи, написани на езици, които могат да се изберат от Език на документа (Document Language) на диалоговия прозорец Настройки (Общи настройки) (Settings (General Settings)).
Възможно е ориентацията да не бъде открита за типовете настройки и документи по-долу, тъй като текстът не може да бъде открит правилно.
Разделителната способност е извън границите на 300 dpi до 600 dpi
Размерът на шрифта е извън границите на 8 до 48 пункта
Документи, съдържащи специални шрифтове, ефекти, курсив или ръкописен текст
Документи с фонове с шарки
Име на файл (File Name)
Въведете името на файла на изображението, което искате да запишете. Когато записвате даден файл, към зададеното име на файла се добавят датата и четири цифри във формат „_20XX0101_0001“.
Формат на данните (Data Format)
Задайте от операционния панел.
Настройки... (Settings...)
Щракнете, за да се покаже диалоговият прозорец Настройки на формата на данни (Data Format Settings), в който може да зададете качеството на изображенията, които ще бъдат запаметявани, търсене по ключова дума на PDF файлове, както и формата на данните, в който да запаметявате изображенията, сканирани с „Автоматично сканиране“.
Запаметяване в (Save in)
Показва папката, в която можете да записвате сканираните изображения. За да промените папката, щракнете върху Добавяне... (Add...), след което посочете папката местоназначение в диалоговия прозорец Избор на папка местоназначение (Select Destination Folder).
Папките за записване по подразбиране са представени по-долу.
Windows 7: Папка Моите документи (My Documents)
Windows Vista: Папка Документи (Documents)
Windows XP: Папка Моите документи (My Documents)
Имейл клиент (E-mail Client)
Посочете имейл клиента, който ще използвате за прилагане на сканирани изображения.
Можете да указвате имейл клиента, който желаете да стартирате, от падащото меню.
 Забележка
ЗабележкаПосочете имейл клиента в диалоговия прозорец Избор на приложение (Select Application), който се показва, като изберете Добавяне... (Add...) от падащото меню.
Указания (Instructions)
Отворете това ръководство.
По подразб. (Defaults)
Можете да възстановявате настройките в показвания екран до настройките по подразбиране.
Начало на страницата |