Dialoogiboks Määrangud (Skannimine ja liitmine)
Klõpsake vahekaardil  (Arvutist skannimine) oleval suvandil Skannimine ja liitmine (Scan and Stitch), et kuvada dialoogiboks Määrangud (Skannimine ja liitmine) (Settings (Scan and Stitch)).
(Arvutist skannimine) oleval suvandil Skannimine ja liitmine (Scan and Stitch), et kuvada dialoogiboks Määrangud (Skannimine ja liitmine) (Settings (Scan and Stitch)).
Dialoogiboksis Määrangud (Skannimine ja liitmine) (Settings (Scan and Stitch)) saate seadistada täpsemad skannimissätted kopeerimisalusest suuremate üksuste skannimiseks.
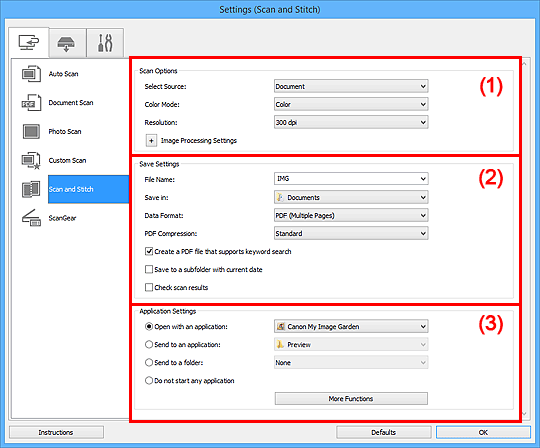
 Tähtis!
Tähtis!
- Kui My Image Gardeni kuval Skannimine kuvatakse dialoogiboks Määrangud, siis ei ole suvandi Rakenduse määrangud (Application Settings) sätteüksusi näha.
(1) Skannimismäärangute ala
- Valige allikas (Select Source)
-
Valige skannitava üksuse tüüp.
- Fotode skannimine: Foto (Photo)
- Dokumentide skannimine: Dokument (Document)
- Ajakirjade skannimine: Ajakiri (Magazine)
 Märkus
Märkus- Muaree vähendamiseks valige suvandi Valige allikas (Select Source) määranguks Ajakiri (Magazine) või suvandi Pilditöötluse määrangud (Image Processing Settings) puhul märkeruut Vähenda muareed (Reduce moire).
- Värvirežiim (Color Mode)
- Valige üksuse skannimise värvirežiim.
- Eraldusvõime (Resolution)
-
Valige skannitava üksuse eraldusvõime.
Suurem eraldusvõime (väärtus) annab üksikasjalikuma pildi.
- Pilditöötluse määrangud (Image Processing Settings)
-
Alljärgneva määramiseks klõpsake ikoonil
 (Pluss). Saadaolevad sätteüksused erinevad vastavalt sättele Valige allikas (Select Source).
(Pluss). Saadaolevad sätteüksused erinevad vastavalt sättele Valige allikas (Select Source). Tähtis!
Tähtis!- Kui sätte Värvirežiim (Color Mode) väärtuseks on Mustvalge (Black and White), ei ole Pilditöötluse määrangud (Image Processing Settings) saadaval.
-
Kui suvandi Valige allikas (Select Source) määrang on Foto (Photo):
- Teravusta piirjoont (Sharpen outline)
- Rõhutab objektide piirjooni ja teravustab pilti.
-
Kui suvandi Valige allikas (Select Source) määrang on Ajakiri (Magazine) või Dokument (Document):
- Teravusta piirjoont (Sharpen outline)
- Rõhutab objektide piirjooni ja teravustab pilti.
- Läbikumamise vähendamine (Reduce show-through)
- Teravdab üksuse teksti või vähendab ajalehtede jm läbikumamist.
- Vähenda muareed (Reduce moire)
-
Vähendab muaree-mustreid.
Prinditud materjale kuvatakse väikeste punktide kogumina. „Muaree” on nähtus, mille puhul selliste väikeste punktidena prinditud fotode või piltide skannimisel tekivad ebaühtlased üleminekud või vöödid.
 Märkus
Märkus- Funktsiooni Vähenda muareed (Reduce moire) lubamise korral võib skannimine tavalisest rohkem aega võtta.
(2) Salvestamismäärangute ala
- Faili nimi (File Name)
-
Sisestage salvestatava pildifaili nimi. Faili salvestamisel lisatakse määratud faili nimele kuupäev ja neli numbrit vormingus „_20XX0101_0001”.
 Märkus
Märkus- Märkeruudu Salvesta praeguse kuupäevaga alamkausta (Save to a subfolder with current date) valimisel lisatakse määratud faili nimele kuupäev ja neli numbrit.
- Salvesta asukohta (Save in)
-
Kuvab kausta, kuhu skannitud pildid salvestatakse. Kausta lisamiseks valige rippmenüüst suvand Lisa ... (Add...), seejärel klõpsake kuvatavas dialoogiboksis Sihtkausta valimine (Select Destination Folder) käsul Lisa (Add) ja määrake sihtkaust.
Vaikimisi salvestuskaustad on järgmised.
- Windows 8.1: kaust Dokumendid (Documents)
- Windows 8: kaust Minu dokumendid (My Documents)
- Windows 7: kaust Minu dokumendid (My Documents)
- Windows Vista: kaust Dokumendid (Documents)
- Windows XP: kaust Minu dokumendid (My Documents)
 Tähtis!
Tähtis!- Kui My Image Gardenis kuvatakse dialoogiboks Määrangud, siis suvandit ei kuvata.
- Andmete vorming (Data Format)
-
Valige skannitud piltide salvestamiseks andmete vorming.
Võite valida sätte JPEG/Exif, TIFF, PNG, PDF või PDF (mitu lehte) (PDF (Multiple Pages)).
 Tähtis!
Tähtis!- Te ei saa sätet JPEG/Exif valida, kui sätte Värvirežiim (Color Mode) väärtuseks on Mustvalge (Black and White).
 Märkus
Märkus- Kui valite suvandis Andmete vorming (Data Format) määrangu TIFF või PNG, võib võrguühenduse korral skannimine tavapärasest rohkem aega võtta.
- PDF-i tihendus (PDF Compression)
-
Valige PDF-failide salvestamiseks tihenduse tüüp.
- Standardne (Standard)
- Tavaolukorras on soovitatav valida see säte.
- Suur (High)
- Tihendab salvestamisel faili suurust, võimaldades teil võrgu/serveri koormust vähendada.
 Tähtis!
Tähtis!- See kuvatakse ainult siis, kui suvandis Andmete vorming (Data Format) on valitud määrang PDF või PDF (mitu lehte) (PDF (Multiple Pages)).
- Kui suvandis Värvirežiim (Color Mode) on valitud määrang Mustvalge (Black and White), siis seda suvandit ei kuvata.
- Märksõnaotsingut toetava PDF-faili loomine (Create a PDF file that supports keyword search)
-
Valige see märkeruut piltidel oleva teksti tekstiandmeteks teisendamiseks ja märksõnaotsingut toetavate PDF-failide loomiseks.
 Tähtis!
Tähtis!- See kuvatakse ainult siis, kui suvandis Andmete vorming (Data Format) on valitud määrang PDF või PDF (mitu lehte) (PDF (Multiple Pages)).
 Märkus
Märkus- PDF-failid, mida saab otsida keeles, mis on valitud dialoogiboksi Määrangud vahekaardi
 (Üldised määrangud) suvandis Dokumendi keel (Document Language).
(Üldised määrangud) suvandis Dokumendi keel (Document Language).
- JPEG-i pildikvaliteet (JPEG Image Quality)
-
Saate määrata JPEG-failide pildikvaliteedi.
 Tähtis!
Tähtis!- See kuvatakse ainult siis, kui suvandis Andmete vorming (Data Format) on valitud määrang JPEG/Exif.
- Salvesta praeguse kuupäevaga alamkausta (Save to a subfolder with current date)
-
Valige see märkeruut, et luua suvandis Salvesta asukohta (Save in) määratud kausta all praeguse kuupäeva kaust ja salvestada skannitud pildid sinna. Loodud kausta nimi on kujul „20XX_01_01” (aasta_kuu_päev).
Kui seda märkeruutu ei valita, salvestatakse failid otse suvandis Salvesta asukohta (Save in) määratud kausta.
- Kontrolli skannimistulemusi (Check scan results)
-
Kuvab pärast skannimist dialoogiboksi Salvesta määrangud (Save Settings).
 Tähtis!
Tähtis!- Kui My Image Gardenis kuvatakse dialoogiboks Määrangud, siis suvandit ei kuvata.
(3) Rakenduse määrangute ala
- Avamine rakendusega (Open with an application)
-
Valige see, kui soovite skannitud pilte täiustada või parandada.
Rakenduse saate määrata rippmenüüst.
- Saatmine rakendusse (Send to an application)
-
Valige see, kui soovite kasutada skannitud pilte nii, nagu need esinevad rakenduses, mis võimaldavad teil pilte sirvida või organiseerida.
Rakenduse saate määrata rippmenüüst.
- Saatmine kausta (Send to a folder)
-
Valige see, kui soovite skannitud pildid salvestada ka mõnda muusse kausta peale käsuga Salvesta asukohta (Save in) määratud kausta.
Kausta saate määrata rippmenüüst.
- Ärge käivitage ühtegi rakendust (Do not start any application)
- Salvestab käsuga Salvesta asukohta (Save in) määratud kausta.
 Märkus
Märkus
- Rippmenüüsse kausta või rakenduse lisamiseks valige rippmenüüst suvand Lisa ... (Add...), seejärel klõpsake kuvatavas dialoogiboksis Rakenduse valimine (Select Application) või Sihtkausta valimine (Select Destination Folder) käsul Lisa (Add) ja määrake rakendus või kaust.
- Juhised (Instructions)
- Avab selle juhendi.
- Vaikimisi (Defaults)
- Saate ekraanil kuvatud sätted vaikesäteteks lähtestada.

