Dialoogiboks Määrangud (Dokumendi skannimine)
Klõpsake vahekaardil  (Arvutist skannimine) oleval suvandil Dokumendi skannimine (Document Scan), et kuvada dialoogiboks Määrangud (Dokumendi skannimine) (Settings (Document Scan)).
(Arvutist skannimine) oleval suvandil Dokumendi skannimine (Document Scan), et kuvada dialoogiboks Määrangud (Dokumendi skannimine) (Settings (Document Scan)).
Dialoogiboksis Määrangud (Dokumendi skannimine) (Settings (Document Scan)) saate seadistada täpsemaid skannimissätteid üksuste dokumentidena skannimiseks.
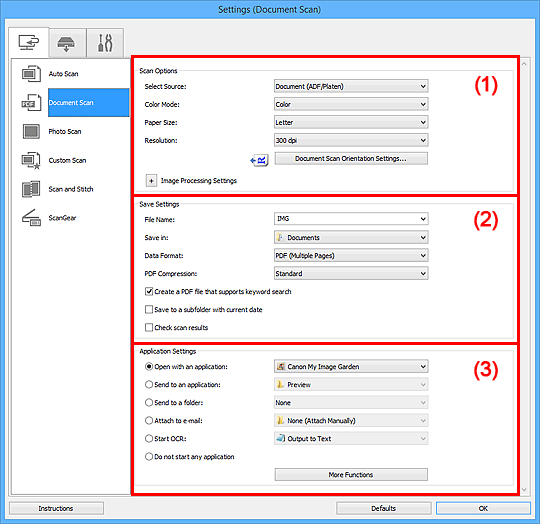
 Tähtis!
Tähtis!
- Kui My Image Gardeni kuval Skannimine kuvatakse dialoogiboks Määrangud, siis ei ole suvandi Rakenduse määrangud (Application Settings) sätteüksusi näha.
(1) Skannimismäärangute ala
- Valige allikas (Select Source)
-
Valige skannitava üksuse tüüp.
- Dokumentide skannimine: Dokument (Document) või Dokument (ADF/kopeerimisalus) (Document (ADF/Platen))
- Ajakirjade skannimine: Ajakiri (Magazine)
- Dokumentide skannimine ADF-ist (automaatsest dokumendisööturist): Dokument (ADF, ühepoolne) (Document (ADF Simplex)), Dokument (ADF, käsitsi, kahepoolne) (Document (ADF Manual Duplex)) või Dokument (ADF/kopeerimisalus) (Document (ADF/Platen))
 Märkus
Märkus- Kui valitud on Dokument (ADF/kopeerimisalus) (Document (ADF/Platen)) ja dokumendid on asetatud nii kopeerimisalusele kui ka ADF-i, skannitakse ADF-i asetatud dokumendid.
- Värvirežiim (Color Mode)
- Valige üksuse skannimise värvirežiim.
- Paberi suurus (Paper Size)
-
Valige skannitava üksuse suurus.
Kui valite määrangu Kohandatud (Custom), ilmub kuva, millel saate määrata paberi suuruse. Valige Ühik (Unit), sisestage seejärel Laius (Width) ja Kõrgus (Height) ning klõpsake OK.
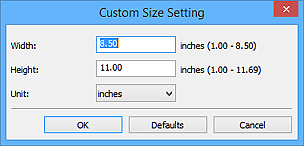
 Märkus
Märkus- Määratud sätete vaikesätete taastamiseks klõpsake nupul Vaikimisi (Defaults).
- Eraldusvõime (Resolution)
-
Valige skannitava üksuse eraldusvõime.
Suurem eraldusvõime (väärtus) annab üksikasjalikuma pildi.
 Märkus
Märkus- Kui jaotises Rakenduse määrangud (Application Settings) on valitud Käivita OCR (Start OCR), saab valida ainult määrangu 300 dpi või 400 dpi.
- Dok. skannimissuuna määrangud ... (Document Scan Orientation Settings...)
-
See kuvatakse, kui valite suvandi Valige allikas (Select Source) määranguks ADF-i.
Klõpsake, et kuvada dialoogiboks Dokumendi skannimissuuna määrangud (Document Scan Orientation Settings), milles saate määrata ADF-ist skannitavate dokumentide suuna ja köidetava poole.
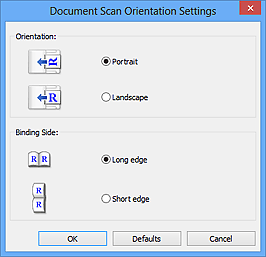
 Tähtis!
Tähtis!- Ainult iga dokumendi esikülje skannimisel ei saa suvandit Köidetav pool (Binding Side) määrata.
- Pilditöötluse määrangud (Image Processing Settings)
-
Alljärgneva määramiseks klõpsake ikoonil
 (Pluss).
(Pluss). Märkus
Märkus- Kuvatavad elemendid erinevad sõltuvalt suvanditest Valige allikas (Select Source) ja Värvirežiim (Color Mode).
- Rakenda automaatne dokumendi korrigeerimine (Apply Auto Document Fix)
-
Valige see märkeruut, et teravdada dokumendis või ajakirjas olevat teksti selle loetavuse parandamiseks.
 Tähtis!
Tähtis!- Värvitoon võib paranduste tõttu esialgsest pildist erineda. Sellisel juhul tühistage märkeruudu valik ja skannige.
 Märkus
Märkus- Selle funktsiooni lubamise korral võib skannimine tavalisest rohkem aega võtta.
- Teravusta piirjoont (Sharpen outline)
- Rõhutab objektide piirjooni ja teravustab pilti.
- Läbikumamise vähendamine (Reduce show-through)
- Teravdab üksuse teksti või vähendab ajalehtede jm läbikumamist.
- Vähenda muareed (Reduce moire)
-
Vähendab muaree-mustreid.
Prinditud materjale kuvatakse väikeste punktide kogumina. „Muaree” on nähtus, mille puhul selliste väikeste punktidena prinditud fotode või piltide skannimisel tekivad ebaühtlased üleminekud või vöödid.
 Märkus
Märkus- Funktsiooni Vähenda muareed (Reduce moire) lubamise korral võib skannimine tavalisest rohkem aega võtta.
- Vähenda köitevaru (Reduce gutter shadow) / Vähenda köitevaru (kopeerimisalus) (Reduce gutter shadow (platen))
-
Vähendab avatud brošüüride skannimisel lehekülgede vahele tekkivat köitevaru.
 Tähtis!
Tähtis!- See funktsioon on saadaval ainult kopeerimisaluselt skannimisel.
 Märkus
Märkus- Kui skannite ebastandardse suurusega üksusi või määratud alasid, kasutage köitevaru parandamiseks ScanGeari (skanneridraiveri) vahekaarti Täiustatud režiim (Advanced Mode).
Üksikasju vaadake juhendi Veebijuhend avakuval jaotises „Köitevaru parandus” oma mudeli teabest. - Selle funktsiooni lubamisel võib võrguühenduse korral skannimine rohkem aega võtta kui tavapäraselt.
- Parandage viltused tekstidokumendid (Correct slanted text document)
-
Tuvastab skannitud teksti ja parandab dokumendi nurga (–0,1 kuni –10 kraadi või +0,1 kuni +10 kraadi).
 Tähtis!
Tähtis!-
Alltoodud dokumentide tüüpe ei pruugita korralikult parandada, kuna teksti pole võimalik õigesti tuvastada.
- Dokumendid, mille tekstiread on üle 10 kraadi kaldu või mille ridade kalle on erinev
- Nii vertikaalset kui ka horisontaalset teksti sisaldavad dokumendid
- Ülisuures või -väikeses fondis dokumendid
- Väikese tekstihulgaga dokumendid
- Jooniseid/pilte sisaldavad dokumendid
- Käsitsi kirjutatud tekst
- Nii vertikaalseid kui ka horisontaalseid ridu (tabeleid) sisaldavad dokumendid
 Märkus
Märkus- Funktsiooni Parandage viltused tekstidokumendid (Correct slanted text document) lubamise korral võib skannimine tavalisest rohkem aega võtta.
-
- Tuvasta tekstidokumendi suund ja pööra pilti (Detect the orientation of text document and rotate image)
-
Pöörab pildi automaatselt õigesse suunda, tuvastades skannitud dokumendis oleva teksti suuna.
 Tähtis!
Tähtis!- Toetatakse ainult neid tekstidokumente, mis on kirjutatud dialoogiboksi Määrangud (Üldised määrangud) (Settings (General Settings)) suvandi Dokumendi keel (Document Language) puhul valitud keeles.
-
Alltoodud sätete või dokumentide tüüpide puhul ei pruugita suunda määrata, kuna teksti pole võimalik õigesti tuvastada.
- Eraldusvõime jääb väljapoole vahemikku 300 dpi kuni 600 dpi
- Fondi suurus jääb väljapoole vahemikku 8 kuni 48 punkti
- Dokumendid, mis sisaldavad erifonte, efekte, kaldkirja või käsitsi kirjutatud teksti
- Dokumendid, mille taustaks on muster
Sellisel juhul valige märkeruut Kontrolli skannimistulemusi (Check scan results) ja pöörake pilti dialoogiboksis Salvesta määrangud (Save Settings).
(2) Salvestamismäärangute ala
- Faili nimi (File Name)
-
Sisestage salvestatava pildifaili nimi. Faili salvestamisel lisatakse määratud faili nimele kuupäev ja neli numbrit vormingus „_20XX0101_0001”.
 Märkus
Märkus- Märkeruudu Salvesta praeguse kuupäevaga alamkausta (Save to a subfolder with current date) valimisel lisatakse määratud faili nimele kuupäev ja neli numbrit.
- Salvesta asukohta (Save in)
-
Kuvab kausta, kuhu skannitud pildid salvestatakse. Kausta lisamiseks valige rippmenüüst suvand Lisa ... (Add...), seejärel klõpsake kuvatavas dialoogiboksis Sihtkausta valimine (Select Destination Folder) käsul Lisa (Add) ja määrake sihtkaust.
Vaikimisi salvestuskaustad on järgmised.
- Windows 8.1: kaust Dokumendid (Documents)
- Windows 8: kaust Minu dokumendid (My Documents)
- Windows 7: kaust Minu dokumendid (My Documents)
- Windows Vista: kaust Dokumendid (Documents)
- Windows XP: kaust Minu dokumendid (My Documents)
 Tähtis!
Tähtis!- Kui My Image Gardenis kuvatakse dialoogiboks Määrangud, siis suvandit ei kuvata.
- Andmete vorming (Data Format)
-
Valige skannitud piltide salvestamiseks andmete vorming.
Võite valida sätte JPEG/Exif, TIFF, PNG, PDF või PDF (mitu lehte) (PDF (Multiple Pages)).
 Tähtis!
Tähtis!- Te ei saa sätet JPEG/Exif valida, kui sätte Värvirežiim (Color Mode) väärtuseks on Mustvalge (Black and White).
- Kui suvandis Rakenduse määrangud (Application Settings) on valitud Käivita OCR (Start OCR), ei saa te väärtust PDF või PDF (mitu lehte) (PDF (Multiple Pages)) valida.
 Märkus
Märkus- Kui valite suvandis Andmete vorming (Data Format) määrangu TIFF või PNG, võib võrguühenduse korral skannimine tavapärasest rohkem aega võtta.
- PDF-i tihendus (PDF Compression)
-
Valige PDF-failide salvestamiseks tihenduse tüüp.
- Standardne (Standard)
- Tavaolukorras on soovitatav valida see säte.
- Suur (High)
- Tihendab salvestamisel faili suurust, võimaldades teil võrgu/serveri koormust vähendada.
 Tähtis!
Tähtis!- See kuvatakse ainult siis, kui suvandis Andmete vorming (Data Format) on valitud määrang PDF või PDF (mitu lehte) (PDF (Multiple Pages)).
- Kui suvandis Värvirežiim (Color Mode) on valitud määrang Mustvalge (Black and White), siis seda suvandit ei kuvata.
- JPEG-i pildikvaliteet (JPEG Image Quality)
-
Saate määrata JPEG-failide pildikvaliteedi.
 Tähtis!
Tähtis!- See kuvatakse ainult siis, kui suvandis Andmete vorming (Data Format) on valitud määrang JPEG/Exif.
- Märksõnaotsingut toetava PDF-faili loomine (Create a PDF file that supports keyword search)
-
Valige see märkeruut piltidel oleva teksti tekstiandmeteks teisendamiseks ja märksõnaotsingut toetavate PDF-failide loomiseks.
 Tähtis!
Tähtis!- See kuvatakse ainult siis, kui suvandis Andmete vorming (Data Format) on valitud määrang PDF või PDF (mitu lehte) (PDF (Multiple Pages)).
 Märkus
Märkus- PDF-failid, mida saab otsida keeles, mis on valitud dialoogiboksi Määrangud vahekaardi
 (Üldised määrangud) suvandis Dokumendi keel (Document Language).
(Üldised määrangud) suvandis Dokumendi keel (Document Language).
- Salvesta praeguse kuupäevaga alamkausta (Save to a subfolder with current date)
-
Valige see märkeruut, et luua suvandis Salvesta asukohta (Save in) määratud kausta all praeguse kuupäeva kaust ja salvestada skannitud pildid sinna. Loodud kausta nimi on kujul „20XX_01_01” (aasta_kuu_päev).
Kui seda märkeruutu ei valita, salvestatakse failid otse suvandis Salvesta asukohta (Save in) määratud kausta.
- Kontrolli skannimistulemusi (Check scan results)
-
Kuvab pärast skannimist dialoogiboksi Salvesta määrangud (Save Settings).
 Tähtis!
Tähtis!- Kui My Image Gardenis kuvatakse dialoogiboks Määrangud, siis suvandit ei kuvata.
(3) Rakenduse määrangute ala
- Avamine rakendusega (Open with an application)
-
Valige see, kui soovite skannitud pilte täiustada või parandada.
Rakenduse saate määrata rippmenüüst.
- Saatmine rakendusse (Send to an application)
-
Valige see, kui soovite kasutada skannitud pilte nii, nagu need esinevad rakenduses, mis võimaldavad teil pilte sirvida või organiseerida.
Rakenduse saate määrata rippmenüüst.
- Saatmine kausta (Send to a folder)
-
Valige see, kui soovite skannitud pildid salvestada ka mõnda muusse kausta peale käsuga Salvesta asukohta (Save in) määratud kausta.
Kausta saate määrata rippmenüüst.
- Lisa meilile (Attach to e-mail)
-
Valige see, kui soovite skannitud pilte meilide manusena saata.
Käivitatava meilikliendi saate määrata rippmenüüst.
- Käivita OCR (Start OCR)
-
Valige see, kui soovite skannitud pildil oleva teksti tekstiandmeteks teisendada.
Rakenduse saate määrata rippmenüüst.
- Ärge käivitage ühtegi rakendust (Do not start any application)
- Salvestab käsuga Salvesta asukohta (Save in) määratud kausta.
 Märkus
Märkus
- Rippmenüüsse kausta või rakenduse lisamiseks valige rippmenüüst suvand Lisa ... (Add...), seejärel klõpsake kuvatavas dialoogiboksis Rakenduse valimine (Select Application) või Sihtkausta valimine (Select Destination Folder) käsul Lisa (Add) ja määrake rakendus või kaust.
- Juhised (Instructions)
- Avab selle juhendi.
- Vaikimisi (Defaults)
- Saate ekraanil kuvatud sätted vaikesäteteks lähtestada.

