Παράθυρο διαλόγου Ρυθμίσεις (Σάρωση φωτογραφίας)
Στην καρτέλα  (Σάρωση από υπολογιστή) κάντε κλικ στην επιλογή Σάρωση φωτογραφίας (Photo Scan) για να εμφανίσετε το παράθυρο διαλόγου Ρυθμίσεις (Σάρωση φωτογραφίας) (Settings (Photo Scan)).
(Σάρωση από υπολογιστή) κάντε κλικ στην επιλογή Σάρωση φωτογραφίας (Photo Scan) για να εμφανίσετε το παράθυρο διαλόγου Ρυθμίσεις (Σάρωση φωτογραφίας) (Settings (Photo Scan)).
Στο παράθυρο διαλόγου Ρυθμίσεις (Σάρωση φωτογραφίας) (Settings (Photo Scan)) μπορείτε να ορίσετε σύνθετες ρυθμίσεις σάρωσης για να σαρώσετε στοιχεία ως φωτογραφίες.
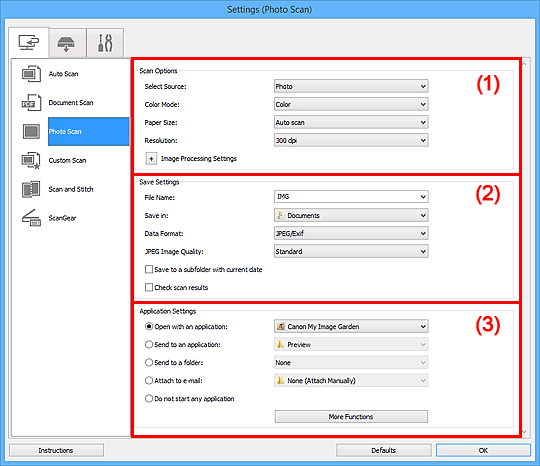
 Σημαντικό
Σημαντικό
- Όταν το παράθυρο διαλόγου "Ρυθμίσεις" εμφανίζεται από το My Image Garden, δεν εμφανίζονται τα στοιχεία ρυθμίσεων για την επιλογή Ρυθμίσεις εφαρμογής (Application Settings).
(1) Περιοχή επιλογών σάρωσης
- Επιλογή προέλευσης (Select Source)
- Έχει επιλεγεί η ρύθμιση Φωτογραφία (Photo).
- Λειτουργία χρωμάτων (Color Mode)
-
Επιλέξτε τη λειτουργία χρωμάτων στην οποία θέλετε να σαρώσετε το στοιχείο.
- Μέγεθος χαρτιού (Paper Size)
-
Επιλέξτε το μέγεθος του στοιχείου που θα σαρωθεί.
Όταν επιλέγετε Προσαρμογή (Custom), εμφανίζεται μια οθόνη όπου μπορείτε να καθορίσετε το μέγεθος χαρτιού. Επιλέξτε Μονάδα (Unit) και, στη συνέχεια, καταχωρίστε το Πλάτος (Width) και το Ύψος (Height) και, στη συνέχεια, κάντε κλικ στο OK.
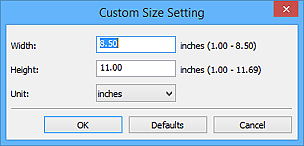
 Σημείωση
Σημείωση- Κάντε κλικ στις Προεπιλογές (Defaults) για να επαναφέρετε τις καθορισμένες ρυθμίσεις στις προεπιλεγμένες ρυθμίσεις.
- Ανάλυση (Resolution)
-
Επιλέξτε την ανάλυση του στοιχείου για σάρωση.
Όσο υψηλότερη είναι η ανάλυση, τόσο πιο λεπτομερής θα είναι η εικόνα σας.
- Ρυθμίσεις επεξεργασίας εικόνας (Image Processing Settings)
-
Κάντε κλικ στο εικονίδιο
 (Συν) για να ορίσετε τα παρακάτω.
(Συν) για να ορίσετε τα παρακάτω. Σημαντικό
Σημαντικό- Όταν η Λειτουργία χρωμάτων (Color Mode) έχει οριστεί σε Ασπρόμαυρη (Black and White), δεν είναι διαθέσιμες οι Ρυθμίσεις επεξεργασίας εικόνας (Image Processing Settings).
- Όξυνση περιγράμματος (Sharpen outline)
- Δίνει έμφαση στο περίγραμμα των θεμάτων για να κάνει την εικόνα περισσότερο ευκρινή.
(2) Περιοχή ρυθμίσεων αποθήκευσης
- Όνομα αρχείου (File Name)
-
Πληκτρολογήστε το όνομα αρχείου της εικόνας που θα αποθηκευτεί. Κατά την αποθήκευση ενός αρχείου, στο όνομα αρχείου που έχει οριστεί προστίθεται η ημερομηνία και τέσσερα ψηφία με τη μορφή "_20XX0101_0001".
 Σημείωση
Σημείωση- Όταν επιλέγετε το πλαίσιο ελέγχου Αποθήκευση σε υποφάκελο με τη σημερινή ημερομηνία (Save to a subfolder with current date), προστίθενται στο όνομα του αρχείου που έχετε ορίσει η ημερομηνία και τέσσερα ψηφία.
- Αποθήκευση σε (Save in)
-
Εμφανίζει το φάκελο στον οποίο αποθηκεύονται οι σαρωμένες εικόνες. Για να προσθέσετε ένα φάκελο, επιλέξτε Προσθήκη... (Add...) από το αναπτυσσόμενο μενού και, στη συνέχεια, κάντε κλικ στο Προσθήκη (Add) στο παράθυρο διαλόγου Επιλογή φακέλου προορισμού (Select Destination Folder) που προβάλλεται και ορίστε τον φάκελο προορισμού.
Οι προεπιλεγμένοι φάκελοι αποθήκευσης είναι οι ακόλουθοι.
- Windows 8.1: Φάκελος Έγγραφα (Documents)
- Windows 8: Φάκελος Τα έγγραφά μου (My Documents)
- Windows 7: Φάκελος Τα έγγραφά μου (My Documents)
- Windows Vista: Φάκελος Έγγραφα (Documents)
- Windows XP: Φάκελος Τα έγγραφά μου (My Documents)
 Σημαντικό
Σημαντικό- Αυτή η επιλογή δεν εμφανίζεται όταν το παράθυρο διαλόγου "Ρυθμίσεις" εμφανίζεται από το My Image Garden.
- Μορφή δεδομένων (Data Format)
-
Επιλέγετε τη μορφή δεδομένων για την αποθήκευση των σαρωμένων εικόνων.
Μπορείτε να επιλέξετε JPEG/Exif, TIFF ή PNG.
 Σημαντικό
Σημαντικό- Δεν μπορείτε να επιλέξετε JPEG/Exif όταν η Λειτουργία χρωμάτων (Color Mode) έχει οριστεί ως Ασπρόμαυρη (Black and White).
 Σημείωση
Σημείωση- Όταν υπάρχει σύνδεση δικτύου, η σάρωση μπορεί να διαρκέσει περισσότερο από το συνηθισμένο εάν επιλέξετε TIFF ή PNG στο πεδίο Μορφή δεδομένων (Data Format).
- Ποιότητα εικόνας JPEG (JPEG Image Quality)
-
Μπορείτε να ορίσετε την ποιότητα εικόνας των αρχείων JPEG.
 Σημαντικό
Σημαντικό- Η ρύθμιση αυτή εμφανίζεται μόνο όταν έχετε ορίσει την επιλογή JPEG/Exif στο πεδίο Μορφή δεδομένων (Data Format).
- Αποθήκευση σε υποφάκελο με τη σημερινή ημερομηνία (Save to a subfolder with current date)
-
Επιλέξτε αυτό το πλαίσιο ελέγχου για να δημιουργήσετε ένα φάκελο με την τρέχουσα ημερομηνία στο φάκελο που έχετε ορίσει στο πεδίο Αποθήκευση σε (Save in) και να αποθηκεύσετε εκεί τις σαρωμένες εικόνες. Ο φάκελος θα δημιουργηθεί με ένα όνομα όπως το "20XX_01_01" (Έτος_Μήνας_Ημ/νία).
Εάν δεν επιλέξετε αυτό το πλαίσιο ελέγχου, τα αρχεία αποθηκεύονται απευθείας στο φάκελο που έχετε ορίσει στο πεδίο Αποθήκευση σε (Save in).
- Έλεγχος αποτελεσμάτων σάρωσης (Check scan results)
-
Εμφανίζει το παράθυρο διαλόγου Αποθήκευση ρυθμίσεων (Save Settings) μετά τη σάρωση.
 Σημαντικό
Σημαντικό- Αυτή η επιλογή δεν εμφανίζεται όταν το παράθυρο διαλόγου "Ρυθμίσεις" εμφανίζεται από το My Image Garden.
(3) Περιοχή ρυθμίσεων εφαρμογής
- Άνοιγμα με εφαρμογή (Open with an application)
-
Ορίστε αυτήν την επιλογή εάν θέλετε να βελτιώσετε ή να διορθώσετε τις σαρωμένες εικόνες.
Μπορείτε να ορίσετε την εφαρμογή από το αναπτυσσόμενο μενού.
- Αποστολή σε εφαρμογή (Send to an application)
-
Ορίστε αυτήν την επιλογή εάν θέλετε να χρησιμοποιήσετε τις σαρωμένες εικόνες όπως είναι σε μια εφαρμογή που σας επιτρέπει να πραγματοποιείτε αναζήτηση ή οργάνωση των εικόνων.
Μπορείτε να ορίσετε την εφαρμογή από το αναπτυσσόμενο μενού.
- Αποστολή σε φάκελο (Send to a folder)
-
Ορίστε αυτήν την επιλογή όταν θέλετε επίσης να αποθηκεύσετε τις σαρωμένες εικόνες σε διαφορετικό φάκελο από αυτόν που έχει οριστεί στην επιλογή Αποθήκευση σε (Save in).
Μπορείτε να ορίσετε το φάκελο από το αναπτυσσόμενο μενού.
- Επισύναψη σε e-mail (Attach to e-mail)
-
Ορίστε αυτήν την επιλογή εάν θέλετε να αποστείλετε e-mail με συνημμένες τις σαρωμένες εικόνες.
Μπορείτε να ορίσετε το πρόγραμμα-πελάτη e-mail που θέλετε να εκκινείται από το αναπτυσσόμενο μενού.
- Να μη γίνει έναρξη καμίας εφαρμογής (Do not start any application)
- Γίνεται αποθήκευση στο φάκελο που έχει οριστεί από την επιλογή Αποθήκευση σε (Save in).
 Σημείωση
Σημείωση
- Για να προσθέσετε μία εφαρμογή ή ένα φάκελο στο αναπτυσσόμενο μενού, επιλέξτε Προσθήκη... (Add...) από το αναπτυσσόμενο μενού και, στη συνέχεια, κάντε κλικ Προσθήκη (Add) στην Επιλογή εφαρμογής (Select Application) ή στην Επιλογή φακέλου προορισμού (Select Destination Folder) και καθορίστε την εφαρμογή ή τον φάκελο.
- Οδηγίες (Instructions)
- Ανοίγει αυτόν τον οδηγό.
- Προεπιλογές (Defaults)
- Μπορείτε να επαναφέρετε τις ρυθμίσεις στην οθόνη που εμφανίζεται στις προεπιλεγμένες ρυθμίσεις.

