Παράθυρο διαλόγου Ρυθμίσεις (Αυτόματη σάρωση)
Στην καρτέλα  (Σάρωση από υπολογιστή) κάντε κλικ στην επιλογή Αυτόματη σάρωση (Auto Scan) για να εμφανίσετε το παράθυρο διαλόγου Ρυθμίσεις (Αυτόματη σάρωση) (Settings (Auto Scan)).
(Σάρωση από υπολογιστή) κάντε κλικ στην επιλογή Αυτόματη σάρωση (Auto Scan) για να εμφανίσετε το παράθυρο διαλόγου Ρυθμίσεις (Αυτόματη σάρωση) (Settings (Auto Scan)).
Στο παράθυρο διαλόγου Ρυθμίσεις (Αυτόματη σάρωση) (Settings (Auto Scan)) μπορείτε να ορίσετε σύνθετες ρυθμίσεις σάρωσης επιλέγοντας αυτόματα τον τύπο στοιχείου.
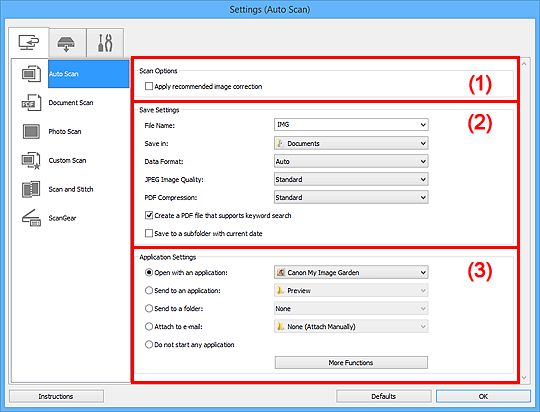
 Σημαντικό
Σημαντικό
- Όταν το παράθυρο διαλόγου "Ρυθμίσεις" εμφανίζεται από το My Image Garden, δεν εμφανίζονται τα στοιχεία ρυθμίσεων για την επιλογή Ρυθμίσεις εφαρμογής (Application Settings).
Υποστηριζόμενα στοιχεία
Φωτογραφίες, ταχυδρομικές κάρτες, επαγγελματικές κάρτες, περιοδικά, εφημερίδες, έγγραφα και δίσκοι BD/DVD/CD.
 Σημαντικό
Σημαντικό
-
Για να σαρώσετε τους παρακάτω τύπους στοιχείων, ορίστε τον τύπο και το μέγεθος του στοιχείου στο παράθυρο διαλόγου Ρυθμίσεις (Σάρωση εγγράφου) (Settings (Document Scan)), Ρυθμίσεις (Σάρωση φωτογραφίας) (Settings (Photo Scan)) ή Ρυθμίσεις (Προσαρμοσμένη σάρωση) (Settings (Custom Scan)) και επιλέξτε Φωτογραφία (Photo), Έγγραφο (Document) ή Προσαρμογή (Custom) στην κύρια οθόνη του IJ Scan Utility. Δεν μπορείτε να σαρώσετε σωστά με την επιλογή Αυτόματη (Auto).
- Φωτογραφίες μεγέθους A4
- Κείμενα εγγράφου μικρότερα από 2L (127 χιλ. x 178 χιλ.) (5 ιντσών x 7 ιντσών), όπως σελίδες βιβλίων τσέπης με κομμένη ράχη
- Στοιχεία εκτυπωμένα σε λεπτό λευκό χαρτί
- Φαρδιά και στενά στοιχεία, όπως πανοραμικές φωτογραφίες
- Οι αντανακλαστικές ετικέτες των δίσκων ενδέχεται να μην έχουν το αναμενόμενο αποτέλεσμα σάρωσης.
-
Τοποθετείτε σωστά στην επιφάνεια σάρωσης τα στοιχεία προς σάρωση. Διαφορετικά τα στοιχεία μπορεί να μην σαρωθούν σωστά.
Ανατρέξτε στην ενότητα "Τοποθέτηση στοιχείων (κατά τη σάρωση από υπολογιστή)" για τον τρόπο τοποθέτησης των στοιχείων.
- Κατά τη σάρωση δύο ή περισσότερων εγγράφων από τον ADF (Αυτόματο τροφοδότη εγγράφων), τοποθετείτε έγγραφα του ιδίου μεγέθους.
 Σημείωση
Σημείωση
- Για να μειώσετε το μουαρέ στις σαρώσεις, ορίστε την Επιλογή προέλευσης (Select Source) σε Περιοδικό (Magazine) στο παράθυρο διαλόγου Ρυθμίσεις (Σάρωση εγγράφου) (Settings (Document Scan)) ή στο παράθυρο διαλόγου Ρυθμίσεις (Προσαρμοσμένη σάρωση) (Settings (Custom Scan)) και, στη συνέχεια, κάντε κλικ στην επιλογή Έγγραφο (Document) ή Προσαρμογή (Custom) στην κύρια οθόνη του IJ Scan Utility.
(1) Περιοχή επιλογών σάρωσης
- Εφαρμογή της συνιστώμενης διόρθωσης εικόνας (Apply recommended image correction)
-
Εφαρμόζει αυτόματα τις κατάλληλες διορθώσεις, ανάλογα με τον τύπο στοιχείου.
 Σημαντικό
Σημαντικό- Ο τόνος των χρωμάτων ενδέχεται να διαφέρει από την εικόνα προέλευσης λόγω των διορθώσεων. Σε αυτήν την περίπτωση, καταργήστε την επιλογή του πλαισίου ελέγχου και προχωρήστε στη σάρωση.
 Σημείωση
Σημείωση- Αν ενεργοποιήσετε αυτή τη λειτουργία, η σάρωση διαρκεί περισσότερο.
(2) Περιοχή ρυθμίσεων αποθήκευσης
- Όνομα αρχείου (File Name)
-
Πληκτρολογήστε το όνομα αρχείου της εικόνας που θα αποθηκευτεί. Κατά την αποθήκευση ενός αρχείου, στο όνομα αρχείου που έχει οριστεί προστίθεται η ημερομηνία και τέσσερα ψηφία με τη μορφή "_20XX0101_0001".
 Σημείωση
Σημείωση- Όταν επιλέγετε το πλαίσιο ελέγχου Αποθήκευση σε υποφάκελο με τη σημερινή ημερομηνία (Save to a subfolder with current date), προστίθενται στο όνομα του αρχείου που έχετε ορίσει η ημερομηνία και τέσσερα ψηφία.
- Αποθήκευση σε (Save in)
-
Εμφανίζει το φάκελο στον οποίο αποθηκεύονται οι σαρωμένες εικόνες. Για να προσθέσετε ένα φάκελο, επιλέξτε Προσθήκη... (Add...) από το αναπτυσσόμενο μενού και, στη συνέχεια, κάντε κλικ στο Προσθήκη (Add) στο παράθυρο διαλόγου Επιλογή φακέλου προορισμού (Select Destination Folder) που προβάλλεται και ορίστε τον φάκελο προορισμού.
Οι προεπιλεγμένοι φάκελοι αποθήκευσης είναι οι ακόλουθοι.
- Windows 8.1: Φάκελος Έγγραφα (Documents)
- Windows 8: Φάκελος Τα έγγραφά μου (My Documents)
- Windows 7: Φάκελος Τα έγγραφά μου (My Documents)
- Windows Vista: Φάκελος Έγγραφα (Documents)
- Windows XP: Φάκελος Τα έγγραφά μου (My Documents)
 Σημαντικό
Σημαντικό- Αυτή η επιλογή δεν εμφανίζεται όταν το παράθυρο διαλόγου "Ρυθμίσεις" εμφανίζεται από το My Image Garden.
- Μορφή δεδομένων (Data Format)
-
Έχει επιλεγεί η ρύθμιση Αυτόματος (Auto). Οι παρακάτω μορφές δεδομένων εφαρμόζονται αυτόματα κατά την αποθήκευση, ανάλογα με τον τύπο στοιχείου.
- Φωτογραφίες, ταχυδρομικές κάρτες, BD/DVD/CD και επαγγελματικές κάρτες: JPEG
- Περιοδικά, εφημερίδες και έγγραφα: PDF
 Σημαντικό
Σημαντικό-
Η μορφή αποθήκευσης ενδέχεται να διαφέρει, ανάλογα με τον τρόπο τοποθέτησης του στοιχείου.
- Ποιότητα εικόνας JPEG (JPEG Image Quality)
- Μπορείτε να ορίσετε την ποιότητα εικόνας των αρχείων JPEG.
- Συμπίεση PDF (PDF Compression)
-
Επιλέξτε τον τύπο συμπίεσης για την αποθήκευση αρχείων PDF.
- Τυπική (Standard)
- Συνιστάται η επιλογή αυτής της ρύθμισης.
- Υψηλή (High)
- Συμπιέζει το μέγεθος του αρχείου κατά την αποθήκευση, προκειμένου να μειωθεί το φορτίο στο δίκτυο ή στο διακομιστή.
- Δημιουργία αρχείου PDF που υποστηρίζει αναζήτηση με λέξεις-κλειδιά (Create a PDF file that supports keyword search)
-
Ενεργοποιήστε αυτό το πλαίσιο ελέγχου για να μετατρέψετε το κείμενο των εικόνων σε δεδομένα κειμένου και να δημιουργήσετε αρχεία PDF που υποστηρίζουν αναζήτηση με λέξεις-κλειδιά.
 Σημείωση
Σημείωση- Δημιουργούνται αρχεία PDF με δυνατότητα αναζήτησης στη γλώσσα που έχει οριστεί στην επιλογή Γλώσσα εγγράφου (Document Language) στην καρτέλα
 (Γενικές ρυθμίσεις) του παραθύρου διαλόγου Ρυθμίσεις.
(Γενικές ρυθμίσεις) του παραθύρου διαλόγου Ρυθμίσεις.
- Δημιουργούνται αρχεία PDF με δυνατότητα αναζήτησης στη γλώσσα που έχει οριστεί στην επιλογή Γλώσσα εγγράφου (Document Language) στην καρτέλα
- Αποθήκευση σε υποφάκελο με τη σημερινή ημερομηνία (Save to a subfolder with current date)
-
Επιλέξτε αυτό το πλαίσιο ελέγχου για να δημιουργήσετε ένα φάκελο με την τρέχουσα ημερομηνία στο φάκελο που έχετε ορίσει στο πεδίο Αποθήκευση σε (Save in) και να αποθηκεύσετε εκεί τις σαρωμένες εικόνες. Ο φάκελος θα δημιουργηθεί με ένα όνομα όπως το "20XX_01_01" (Έτος_Μήνας_Ημ/νία).
Εάν δεν επιλέξετε αυτό το πλαίσιο ελέγχου, τα αρχεία αποθηκεύονται απευθείας στο φάκελο που έχετε ορίσει στο πεδίο Αποθήκευση σε (Save in).
(3) Περιοχή ρυθμίσεων εφαρμογής
- Άνοιγμα με εφαρμογή (Open with an application)
-
Ορίστε αυτήν την επιλογή εάν θέλετε να βελτιώσετε ή να διορθώσετε τις σαρωμένες εικόνες.
Μπορείτε να ορίσετε την εφαρμογή από το αναπτυσσόμενο μενού.
- Αποστολή σε εφαρμογή (Send to an application)
-
Ορίστε αυτήν την επιλογή εάν θέλετε να χρησιμοποιήσετε τις σαρωμένες εικόνες όπως είναι σε μια εφαρμογή που σας επιτρέπει να πραγματοποιείτε αναζήτηση ή οργάνωση των εικόνων.
Μπορείτε να ορίσετε την εφαρμογή από το αναπτυσσόμενο μενού.
- Αποστολή σε φάκελο (Send to a folder)
-
Ορίστε αυτήν την επιλογή όταν θέλετε επίσης να αποθηκεύσετε τις σαρωμένες εικόνες σε διαφορετικό φάκελο από αυτόν που έχει οριστεί στην επιλογή Αποθήκευση σε (Save in).
Μπορείτε να ορίσετε το φάκελο από το αναπτυσσόμενο μενού.
- Επισύναψη σε e-mail (Attach to e-mail)
-
Ορίστε αυτήν την επιλογή εάν θέλετε να αποστείλετε e-mail με συνημμένες τις σαρωμένες εικόνες.
Μπορείτε να ορίσετε το πρόγραμμα-πελάτη e-mail που θέλετε να εκκινείται από το αναπτυσσόμενο μενού.
- Να μη γίνει έναρξη καμίας εφαρμογής (Do not start any application)
- Γίνεται αποθήκευση στο φάκελο που έχει οριστεί από την επιλογή Αποθήκευση σε (Save in).
 Σημείωση
Σημείωση
- Για να προσθέσετε μία εφαρμογή ή ένα φάκελο στο αναπτυσσόμενο μενού, επιλέξτε Προσθήκη... (Add...) από το αναπτυσσόμενο μενού και, στη συνέχεια, κάντε κλικ Προσθήκη (Add) στην Επιλογή εφαρμογής (Select Application) ή στην Επιλογή φακέλου προορισμού (Select Destination Folder) και καθορίστε την εφαρμογή ή τον φάκελο.
- Οδηγίες (Instructions)
- Ανοίγει αυτόν τον οδηγό.
- Προεπιλογές (Defaults)
- Μπορείτε να επαναφέρετε τις ρυθμίσεις στην οθόνη που εμφανίζεται στις προεπιλεγμένες ρυθμίσεις.

