Dialogfeld Einstellungen (Automatisch scannen)
Klicken Sie auf der Registerkarte  (Scannen über den Computer) auf Automatisch scannen (Auto Scan), um das Dialogfeld Einstellungen (Automatisch scannen) (Settings (Auto Scan)) anzuzeigen.
(Scannen über den Computer) auf Automatisch scannen (Auto Scan), um das Dialogfeld Einstellungen (Automatisch scannen) (Settings (Auto Scan)) anzuzeigen.
Im Dialogfeld Einstellungen (Automatisch scannen) (Settings (Auto Scan)) können Sie erweiterte Scaneinstellungen vornehmen, um mit automatischer Erkennung des Objekttyps zu scannen.
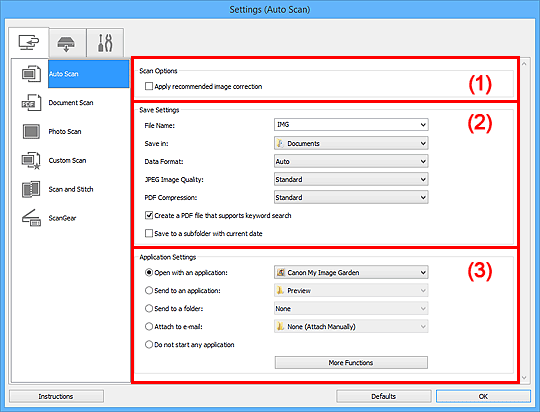
 Wichtig
Wichtig
- Wenn das Dialogfeld Einstellungen über My Image Garden geöffnet wird, werden die Einstellungselemente für Anwendungseinstellungen (Application Settings) nicht angezeigt.
Unterstützte Objekte
Fotos, Postkarten, Visitenkarten, Zeitschriften, Zeitungen, Dokumente und BDs/DVDs/CDs.
 Wichtig
Wichtig
-
Geben Sie zum Scannen der folgenden Objekttypen den Typ und die Größe des Objekts im Dialogfeld Einstellungen (Dokument scannen) (Settings (Document Scan)), Einstellungen (Foto scannen) (Settings (Photo Scan)) oder Einstellungen (Benutzerdefiniert scannen) (Settings (Custom Scan)) an, und klicken Sie dann im Hauptbildschirm von IJ Scan Utility auf Foto (Photo), Dokument (Document) oder Benutzerdef. (Custom). Folgende Objekte können mit Automatisch (Auto) nicht ordnungsgemäß gescannt werden.
- Fotos im Format A4
- Textdokumente, die kleiner als 2L (127 mm x 178 mm) (5 Zoll x 7 Zoll) sind, z. B. Taschenbuchseiten, deren Buchrücken abgeschnitten ist
- Objekte, die auf dünnem weißem Papier gedruckt sind
- Lange, schmale Objekte, z. B. Panoramafotos
- Reflektierende Etiketten von Datenträgern werden möglicherweise nicht wie erwartet gescannt.
-
Legen Sie die zu scannenden Objekte ordnungsgemäß auf die Auflagefläche. Anderenfalls werden sie möglicherweise nicht richtig gescannt.
Weitere Informationen zum Platzieren von Objekten finden Sie unter "Objekte platzieren (beim Scannen über den Computer)".
- Legen Sie beim Scannen von mehreren Dokumenten über den ADF (automatischer Dokumenteneinzug) Dokumente des gleichen Formats ein.
 Hinweis
Hinweis
- Um den Moiré-Effekt beim Scannen zu reduzieren, setzen Sie Quelle wählen (Select Source) im Dialogfenster Einstellungen (Dokument scannen) (Settings (Document Scan)) oder Einstellungen (Benutzerdefiniert scannen) (Settings (Custom Scan)) auf Zeitschrift (Magazine), und klicken Sie dann im Hauptbildschirm von IJ Scan Utility auf Dokument (Document) oder Benutzerdef. (Custom).
(1) Bereich Scan-Optionen
- Empfohlene Bildkorrektur übernehmen (Apply recommended image correction)
-
Wendet für jeden Objekttyp automatisch die geeigneten Korrekturen an.
 Wichtig
Wichtig- Der Farbton kann aufgrund der Korrekturen von dem des Originalbilds abweichen. Deaktivieren Sie in diesem Fall das Kontrollkästchen und scannen Sie.
 Hinweis
Hinweis- Der Scan-Vorgang dauert länger als gewöhnlich, wenn Sie diese Funktion aktivieren.
(2) Bereich Speichereinstellungen
- Dateiname (File Name)
-
Geben Sie den Dateinamen des zu speichernden Bilds ein. Wenn Sie eine Datei speichern, werden das Datum und vier Ziffern im Format "_20XX0101_0001" angehängt.
 Hinweis
Hinweis- Wenn Sie das Kontrollkästchen In Unterordner mit aktuellem Datum speichern (Save to a subfolder with current date) aktivieren, werden das Datum und vier Ziffern an den festgelegten Dateinamen angehängt.
- Speichern in (Save in)
-
Zeigt den Ordner an, in dem die gescannten Bilder gespeichert werden sollen. Wählen Sie zum Hinzufügen eines Ordners im Pull-Down-Menü die Option Hinzufügen... (Add...) aus, klicken Sie im angezeigten Dialogfeld Speicherort auswählen (Select Destination Folder) auf Hinzufügen (Add) und legen Sie einen Speicherort fest.
Die folgenden Ordner werden standardmäßig zum Speichern angegeben.
- Windows 8.1: Ordner Dokumente (Documents)
- Windows 8: Ordner Eigene Dateien (My Documents)
- Windows 7: Ordner Eigene Dateien (My Documents)
- Windows Vista: Ordner Dokumente (Documents)
- Windows XP: Ordner Eigene Dateien (My Documents)
 Wichtig
Wichtig- Wenn das Dialogfeld Einstellungen über My Image Garden geöffnet wird, wird diese Option nicht angezeigt.
- Datenformat (Data Format)
-
Automatisch (Auto) ist ausgewählt. Die folgenden Datenformate werden beim Speichern automatisch gemäß dem Objekttyp angewendet.
- Fotos, Postkarten, BDs/DVDs/CDs und Visitenkarten: JPEG
- Zeitschriften, Zeitungen und Dokumente: PDF
 Wichtig
Wichtig-
Das Speicherformat kann je nach Platzierung des Objekts unterschiedlich sein.
- JPEG-Bildqualität (JPEG Image Quality)
- Sie können die Bildqualität von JPEG-Dateien angeben.
- PDF-Komprimierung (PDF Compression)
-
Wählen Sie den Komprimierungstyp zum Speichern von PDF-Dateien aus.
- Standard
- Es wird empfohlen, diese Einstellung grundsätzlich zu verwenden.
- Hoch (High)
- Komprimiert die Dateigröße beim Speichern, so dass die Last auf Ihrem Netzwerk/Server verringert wird.
- Eine PDF-Datei erstellen, die Stichwortsuche unterstützt (Create a PDF file that supports keyword search)
-
Aktivieren Sie dieses Kontrollkästchen, um Text in Bildern in Textdaten zu konvertieren und PDF-Dateien zu erstellen, die eine Schlüsselwortsuche unterstützen.
 Hinweis
Hinweis- PDF-Dateien werden erstellt, die in der Sprache durchsucht werden können, die unter Sprache des Dokuments (Document Language) auf der Registerkarte
 (Allgemeine Einstellungen) des Dialogfelds Einstellungen ausgewählt wurde.
(Allgemeine Einstellungen) des Dialogfelds Einstellungen ausgewählt wurde.
- PDF-Dateien werden erstellt, die in der Sprache durchsucht werden können, die unter Sprache des Dokuments (Document Language) auf der Registerkarte
- In Unterordner mit aktuellem Datum speichern (Save to a subfolder with current date)
-
Aktivieren Sie dieses Kontrollkästchen, um in dem unter Speichern in (Save in) angegebenen Ordner einen Ordner mit dem aktuellen Datum zu erstellen und die gescannten Bilder dort zu speichern. Es wird ein Ordner mit einem Namen wie z. B. „20XX_01_01“ (Jahr_Monat_Tag) erstellt.
Wenn dieses Kontrollkästchen nicht aktiviert wurde, werden die Dateien in dem unter Speichern in (Save in) genannten Ordner gespeichert.
(3) Bereich Anwendungseinstellungen
- Mit Anwendung öffnen (Open with an application)
-
Wählen Sie die Option aus, wenn Sie die gescannten Bilder verbessern oder korrigieren möchten.
Sie können die Anwendung über das Pull-Down-Menü angeben.
- An Anwendung senden (Send to an application)
-
Wählen Sie diese Option aus, wenn Sie die gescannten Bilder unverändert in einer Anwendung verwenden möchten, in der Sie die Bilder durchsuchen oder organisieren können.
Sie können die Anwendung über das Pull-Down-Menü angeben.
- An Ordner senden (Send to a folder)
-
Wählen Sie diese Option aus, wenn Sie die gescannten Bilder ebenfalls in einem anderen Ordner als dem unter Speichern in (Save in) angegebenen Ordner speichern möchten.
Sie können den Ordner über das Pull-Down-Menü angeben.
- An E-Mail anhängen (Attach to e-mail)
-
Wählen Sie die Option aus, wenn Sie die gescannten Bilder an E-Mails anhängen möchten.
Sie können das zu startende E-Mail-Programm aus dem Pull-Down-Menü auswählen.
- Keine Anwendung starten (Do not start any application)
- Das Speichern erfolgt in dem unter Speichern in (Save in) angegebenen Ordner.
 Hinweis
Hinweis
- Um eine Anwendung oder einen Ordner zum Pull-Down-Menü hinzuzufügen, wählen Sie im Pull-Down-Menü Hinzufügen... (Add...) aus, klicken Sie anschließend im angezeigten Dialog Anwendung auswählen (Select Application) oder Speicherort auswählen (Select Destination Folder) auf Hinzufügen (Add) und geben Sie die Anwendung oder den Ordner an.
- Anweisungen (Instructions)
- Öffnet dieses Handbuch.
- Standard (Defaults)
- Sie können die Einstellungen im angezeigten Bildschirm auf die Standardeinstellungen zurücksetzen.

