ไดอะล็อกบ็อกซ์ การตั้งค่า (บันทึกไปที่ PC (อัตโนมัติ))
คลิก บันทึกไปที่ PC (อัตโนมัติ)(Save to PC (Auto)) บนแท็บ  (การสแกนจากแผงการทำงาน) เพื่อแสดงไดอะล็อกบ็อกซ์ การตั้งค่า (บันทึกไปที่ PC (อัตโนมัติ))(Settings (Save to PC (Auto)))
(การสแกนจากแผงการทำงาน) เพื่อแสดงไดอะล็อกบ็อกซ์ การตั้งค่า (บันทึกไปที่ PC (อัตโนมัติ))(Settings (Save to PC (Auto)))
ในไดอะล็อกบ็อกซ์ การตั้งค่า (บันทึกไปที่ PC (อัตโนมัติ))(Settings (Save to PC (Auto))) คุณสามารถระบุวิธีการตอบสนองเมื่อบันทึกรูปภาพไปที่คอมพิวเตอร์ภายหลังการสแกนจากแผงการทำงานด้วยการตรวจหาชนิดรายการโดยอัตโนมัติ
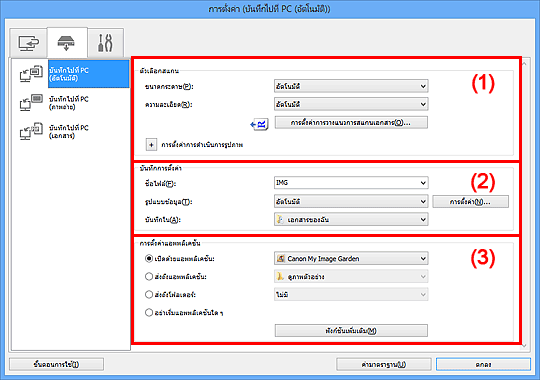
(1) บริเวณตัวเลือกสแกน
- ขนาดกระดาษ(Paper Size)
- อัตโนมัติ(Auto) ถูกเลือก
- ความละเอียด(Resolution)
- อัตโนมัติ(Auto) ถูกเลือก
- การตั้งค่าการวางแนวการสแกนเอกสาร...(Document Scan Orientation Settings...)
-
คลิกเพื่อแสดงไดอะล็อกบ็อกซ์ การตั้งค่าการวางแนวการสแกนเอกสาร(Document Scan Orientation Settings) ซึ่งคุณจะสามารถกำหนดการวางแนวของเอกสารที่ถูกสแกนจาก ADF
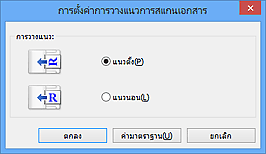
- การตั้งค่าการดำเนินการรูปภาพ(Image Processing Settings)
-
คลิก
 (บวก) เพื่อตั้งค่าต่อไปนี้
(บวก) เพื่อตั้งค่าต่อไปนี้- ใช้การแก้ไขรูปภาพที่แนะนำ(Apply recommended image correction)
-
นำการแก้ไขที่เหมาะสมไปใช้โดยอัตโนมัติตามชนิดรายการ
 ข้อสำคัญ
ข้อสำคัญ- โทนสีอาจแตกต่างจากรูปภาพต้นฉบับเนื่องจากการแก้ไข ในกรณีนี้ ให้ล้างการเลือกเช็คบ็อกซ์และทำการสแกน
 หมายเหตุ
หมายเหตุ- การสแกนจะใช้เวลานานกว่าปกติเมื่อคุณใช้งานฟังก์ชันนี้
(2) บริเวณบันทึกการตั้งค่า
- ชื่อไฟล์(File Name)
- ป้อนชื่อไฟล์ของรูปภาพที่จะบันทึก เมื่อคุณบันทึกไฟล์ วันที่และตัวเลขสี่หลักจะรวมอยู่ที่ชื่อไฟล์ที่กำหนดในรูปแบบ '_20XX0101_0001'
- รูปแบบข้อมูล(Data Format)
-
อัตโนมัติ(Auto) ถูกเลือก รูปแบบข้อมูลต่อไปนี้จะถูกนำไปใช้โดยอัตโนมัติตามชนิดรายการเมื่อบันทึก
- ภาพถ่าย ไปรษณียบัตร BD/DVD/CD และนามบัตร: JPEG
- นิตยสาร หนังสือพิมพ์ และเอกสาร: PDF
 ข้อสำคัญ
ข้อสำคัญ-
รูปแบบการบันทึกอาจแตกต่างกันไป ขึ้นอยู่กับว่าคุณวางรายการในลักษณะใด
อ้างอิงถึง 'การวางรายการ (เมื่อสแกนจากคอมพิวเตอร์)' สำหรับวิธีการวางรายการ
 หมายเหตุ
หมายเหตุ- คุณสามารถเปลี่ยนรูปแบบข้อมูลจาก การตั้งค่า...(Settings...)
- การตั้งค่า...(Settings...)
- คลิกเพื่อแสดง ไดอะล็อกบ็อกซ์ การตั้งค่ารูปแบบข้อมูล(Data Format Settings) ซึ่งคุณจะสามารถกำหนดคุณภาพของรูปภาพที่จะบันทึก การค้นหาคำหลักของไฟล์ PDF และชนิดของการบีบข้อมูล และรูปแบบข้อมูลสำหรับการบันทึกรูปภาพที่สแกนด้วย สแกนอัตโนมัติ
- บันทึกใน(Save in)
-
แสดงโฟลเดอร์ที่จะบันทึกรูปภาพที่ถูกสแกน เพื่อเปลี่ยนโฟลเดอร์ ให้ระบุโฟลเดอร์ปลายทางในไดอะล็อกบ็อกซ์ เลือกโฟลเดอร์ปลายทาง(Select Destination Folder) ที่แสดงด้วยการเลือก เพิ่ม...(Add...) จากเมนูแบบดึงลง
โฟลเดอร์บันทึกตามค่ามาตราฐานมีดังนี้
- Windows 8: โฟลเดอร์ เอกสารของฉัน(My Documents)
- Windows 7: โฟลเดอร์ เอกสารของฉัน(My Documents)
- Windows Vista: โฟลเดอร์ เอกสาร(Documents)
- Windows XP: โฟลเดอร์ เอกสารของฉัน(My Documents)
(3) บริเวณการตั้งค่าแอพพลิเคชั่น
- เปิดด้วยแอพพลิเคชั่น(Open with an application)
-
เลือกนี้เมื่อคุณต้องการปรับปรุงหรือแก้ไขรูปภาพที่สแกน
คุณสามารถระบุแอพพลิเคชั่นจากเมนูแบบดึงลง
- ส่งถึงแอพพลิเคชั่น(Send to an application)
-
เลือกนี้เมื่อคุณต้องการใช้รูปภาพที่สแกนซึ่งในแอพพลิเคชั่นที่ให้คุณสามารถมองหรือจัดตั้งรูปภาพ
คุณสามารถระบุแอพพลิเคชั่นจากเมนูแบบดึงลง
- ส่งถึงโฟลเดอร์(Send to a folder)
-
เลือกนี้เมื่อคุณยังต้องการบันทึกรูปภาพที่สแกนไปถึงโฟลเดอร์ที่ไม่ใช่อันที่ระบุใน บันทึกใน(Save in)
คุณสามารถระบุโฟลเดอร์จากเมนูแบบดึงลง
- อย่าเริ่มแอพพลิเคชั่นใด ๆ(Do not start any application)
- บันทึกไปยังโฟลเดอร์ที่ระบุใน บันทึกใน(Save in)
 หมายเหตุ
หมายเหตุ
- ระบุแอพพลิเคชั่นหรือโฟลเดอร์ในไดอะล็อกบ็อกซ์ เลือกแอพพลิเคชั่น(Select Application) หรือ เลือกโฟลเดอร์ปลายทาง(Select Destination Folder) ที่แสดงด้วยการเลือก เพิ่ม...(Add...) จากเมนูแบบดึงลง
- ขั้นตอนการใช้(Instructions)
- เปิดคำแนะนำนี้
- ค่ามาตราฐาน(Defaults)
- คุณสามารถเรียกคืนการตั้งค่าในหน้าจอที่แสดงกลับไปสู่ค่ามาตราฐาน

