ไดอะล็อกบ็อกซ์ การตั้งค่า (สแกนอัตโนมัติ)
คลิก สแกนอัตโนมัติ(Auto Scan) ในแท็บ  (การสแกนจากคอมพิวเตอร์) เพื่อแสดงไดอะล็อกบ็อกซ์ การตั้งค่า (สแกนอัตโนมัติ)(Settings (Auto Scan))
(การสแกนจากคอมพิวเตอร์) เพื่อแสดงไดอะล็อกบ็อกซ์ การตั้งค่า (สแกนอัตโนมัติ)(Settings (Auto Scan))
ในไดอะล็อกบ็อกซ์ การตั้งค่า (สแกนอัตโนมัติ)(Settings (Auto Scan)) คุณสามารถทำการตั้งค่าสแกนขั้นสูง เพื่อสแกนด้วยการตรวจหาชนิดรายการโดยอัตโนมัติ
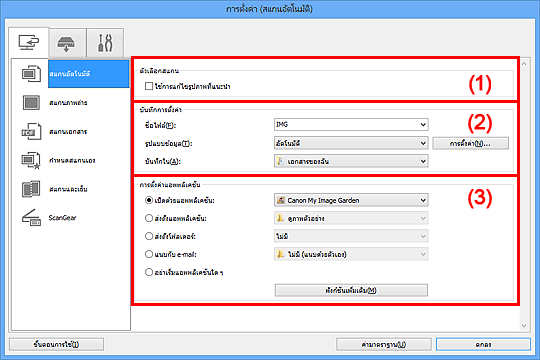
 ข้อสำคัญ
ข้อสำคัญ
- เมื่อไดอะล็อกบ็อกซ์การตั้งค่าแสดงขึ้นจากMy Image Garden รายการการตั้งค่าสำหรับ การตั้งค่าแอพพลิเคชั่น(Application Settings) จะไม่ปรากฏขึ้น
รายการที่สนับสนุน
ภาพถ่าย ไปรษณียบัตร นามบัตร นิตยสาร หนังสือพิมพ์ เอกสารข้อความ และ BD/DVD/CD
 ข้อสำคัญ
ข้อสำคัญ
-
เมื่อต้องการสแกนชนิดรายการต่อไปนี้ ให้ระบุชนิดและขนาดของรายการในไดอะล็อกบ็อกซ์ การตั้งค่า (สแกนภาพถ่าย)(Settings (Photo Scan)) ไดอะล็อกบ็อกซ์ การตั้งค่า (สแกนเอกสาร)(Settings (Document Scan)) หรือไดอะล็อกบ็อกซ์ การตั้งค่า (กำหนดสแกนเอง)(Settings (Custom Scan)) แล้วคลิก ภาพถ่าย(Photo) เอกสาร(Document) หรือ กำหนดเอง(Custom) ในหน้าจอหลัก IJ Scan Utility คุณไม่สามารถสแกนโดยใช้ อัตโนมัติ(Auto) ได้อย่างถูกต้อง
- ภาพถ่ายขนาด A4
- เอกสารข้อความที่มีขนาดเล็กกว่า 2L (127 mm x 178 mm) (5 in x 7 in) อย่างเช่นหนังสือปกอ่อนที่สันปกถูกตัดออก
- รายการที่ถูกพิมพ์บนกระดาษบางสีขาว
- รายการแคบยาวอย่างเช่นภาพถ่ายทัศนียภาพทั้งหมด
- ป้ายชื่อดิสก์ซึ่งสะท้อนแสงอาจจะไม่สามารถสแกนอย่างถูกต้องได้
-
วางรายการที่จะสแกนไว้บนแท่นวางอย่างถูกต้อง มิเช่นนั้น อาจไม่สามารถสแกนได้อย่างถูกต้อง
อ้างอิงถึง 'การวางรายการ (เมื่อสแกนจากคอมพิวเตอร์)' สำหรับวิธีการวางรายการ
- เมื่อสแกนเอกสารสองฉบับหรือมากกว่าจาก ADF (ตัวป้อนเอกสารอัตโนมัติ) ให้วางเอกสารขนาดเดียวกัน
 หมายเหตุ
หมายเหตุ
- เพื่อลดมัวร์(moire) ในสแกน ให้ตั้งค่า เลือกต้นทาง(Select Source) เป็น นิตยสาร(Magazine) ในไดอะล็อกบ็อกซ์ การตั้งค่า (สแกนเอกสาร)(Settings (Document Scan)) หรือไดอะล็อกบ็อกซ์ การตั้งค่า (กำหนดสแกนเอง)(Settings (Custom Scan)) แล้วคลิก เอกสาร(Document) หรือ กำหนดเอง(Custom) ในหน้าจอหลัก IJ Scan Utility
(1) บริเวณตัวเลือกสแกน
- ใช้การแก้ไขรูปภาพที่แนะนำ(Apply recommended image correction)
-
นำการแก้ไขที่เหมาะสมไปใช้โดยอัตโนมัติตามชนิดรายการ
 ข้อสำคัญ
ข้อสำคัญ- โทนสีอาจแตกต่างจากรูปภาพต้นฉบับเนื่องจากการแก้ไข ในกรณีนี้ ให้ล้างการเลือกเช็คบ็อกซ์และทำการสแกน
 หมายเหตุ
หมายเหตุ- การสแกนจะใช้เวลานานกว่าปกติเมื่อคุณใช้งานฟังก์ชันนี้
(2) บริเวณบันทึกการตั้งค่า
- ชื่อไฟล์(File Name)
- ป้อนชื่อไฟล์ของรูปภาพที่จะบันทึก เมื่อคุณบันทึกไฟล์ วันที่และตัวเลขสี่หลักจะรวมอยู่ที่ชื่อไฟล์ที่กำหนดในรูปแบบ '_20XX0101_0001'
- รูปแบบข้อมูล(Data Format)
-
อัตโนมัติ(Auto) ถูกเลือก รูปแบบข้อมูลต่อไปนี้จะถูกนำไปใช้โดยอัตโนมัติตามชนิดรายการเมื่อบันทึก
- ภาพถ่าย ไปรษณียบัตร BD/DVD/CD และนามบัตร: JPEG
- นิตยสาร หนังสือพิมพ์ และเอกสาร: PDF
 ข้อสำคัญ
ข้อสำคัญ-
รูปแบบการบันทึกอาจแตกต่างกันไป ขึ้นอยู่กับว่าคุณวางรายการในลักษณะใด
 หมายเหตุ
หมายเหตุ- คุณสามารถเปลี่ยนรูปแบบข้อมูลจาก การตั้งค่า...(Settings...)
- การตั้งค่า...(Settings...)
- คลิกเพื่อแสดง ไดอะล็อกบ็อกซ์ การตั้งค่ารูปแบบข้อมูล(Data Format Settings) ซึ่งคุณจะสามารถกำหนดคุณภาพของรูปภาพที่จะบันทึก การค้นหาคำหลักของไฟล์ PDF และชนิดของการบีบข้อมูล และรูปแบบข้อมูลสำหรับการบันทึกรูปภาพที่สแกนด้วย สแกนอัตโนมัติ
- บันทึกใน(Save in)
-
แสดงโฟลเดอร์ที่จะบันทึกรูปภาพที่ถูกสแกน เพื่อเปลี่ยนโฟลเดอร์ ให้ระบุโฟลเดอร์ปลายทางในไดอะล็อกบ็อกซ์ เลือกโฟลเดอร์ปลายทาง(Select Destination Folder) ที่แสดงด้วยการเลือก เพิ่ม...(Add...) จากเมนูแบบดึงลง
โฟลเดอร์บันทึกตามค่ามาตราฐานมีดังนี้
- Windows 8: โฟลเดอร์ เอกสารของฉัน(My Documents)
- Windows 7: โฟลเดอร์ เอกสารของฉัน(My Documents)
- Windows Vista: โฟลเดอร์ เอกสาร(Documents)
- Windows XP: โฟลเดอร์ เอกสารของฉัน(My Documents)
 ข้อสำคัญ
ข้อสำคัญ- เมื่อไดอะล็อกบ็อกซ์การตั้งค่าแสดงขึ้นจาก My Image Garden ตัวเลือกนี้จะไม่ปรากฏขึ้น
(3) บริเวณการตั้งค่าแอพพลิเคชั่น
- เปิดด้วยแอพพลิเคชั่น(Open with an application)
-
เลือกนี้เมื่อคุณต้องการปรับปรุงหรือแก้ไขรูปภาพที่สแกน
คุณสามารถระบุแอพพลิเคชั่นจากเมนูแบบดึงลง
- ส่งถึงแอพพลิเคชั่น(Send to an application)
-
เลือกนี้เมื่อคุณต้องการใช้รูปภาพที่สแกนซึ่งในแอพพลิเคชั่นที่ให้คุณสามารถมองหรือจัดตั้งรูปภาพ
คุณสามารถระบุแอพพลิเคชั่นจากเมนูแบบดึงลง
- ส่งถึงโฟลเดอร์(Send to a folder)
-
เลือกนี้เมื่อคุณยังต้องการบันทึกรูปภาพที่สแกนไปถึงโฟลเดอร์ที่ไม่ใช่อันที่ระบุใน บันทึกใน(Save in)
คุณสามารถระบุโฟลเดอร์จากเมนูแบบดึงลง
- แนบกับ e-mail(Attach to e-mail)
-
เลือกตัวเลือกนี้เมื่อคุณต้องการส่ง e-mail พร้อมแนบรูปภาพที่สแกน
คุณสามารถระบุไคลเอ็นต์ e-mail ที่คุณต้องการเริ่มจากเมนูแบบดึงลง
- อย่าเริ่มแอพพลิเคชั่นใด ๆ(Do not start any application)
- บันทึกไปยังโฟลเดอร์ที่ระบุใน บันทึกใน(Save in)
 หมายเหตุ
หมายเหตุ
- ระบุแอพพลิเคชั่นหรือโฟลเดอร์ในไดอะล็อกบ็อกซ์ เลือกแอพพลิเคชั่น(Select Application) หรือ เลือกโฟลเดอร์ปลายทาง(Select Destination Folder) ที่แสดงด้วยการเลือก เพิ่ม...(Add...) จากเมนูแบบดึงลง
- ขั้นตอนการใช้(Instructions)
- เปิดคำแนะนำนี้
- ค่ามาตราฐาน(Defaults)
- คุณสามารถเรียกคืนการตั้งค่าในหน้าจอที่แสดงกลับไปสู่ค่ามาตราฐาน

