Caseta de dialog Setări (ScanGear)
Faceţi clic pe ScanGear din fila  (Scanare de la un computer) pentru a afişa caseta de dialog Setări (ScanGear) (Settings (ScanGear)).
(Scanare de la un computer) pentru a afişa caseta de dialog Setări (ScanGear) (Settings (ScanGear)).
În caseta de dialog Setări (ScanGear) (Settings (ScanGear)), puteţi să specificaţi modul de salvare a imaginilor când se scanează documente pornind ScanGear (driver de scaner) şi modul de răspuns după salvarea acestora.
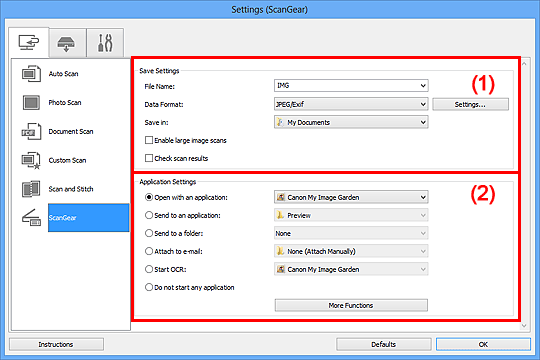
 Important
Important
- Când caseta de dialog Setări este afişată din My Image Garden, elementele de setare pentru Setări aplicaţie (Application Settings) nu apar.
(1) Zonă salvare setări
- Nume fişier (File Name)
- Introduceţi numele de fişier pentru imaginea de salvat. Când salvaţi un fişier, la numele de fişier de setare sunt adăugate data şi patru cifre în formatul „_20XX0101_0001”.
- Format date (Data Format)
-
Selectaţi formatul de date în care urmează să fie salvate imaginile scanate.
Puteţi să selectaţi JPEG/Exif, TIFF, PNG, PDF sau PDF (Mai multe pag.) (PDF (Multiple Pages)).
 Notă
Notă- Când este selectată opţiunea PDF sau PDF (Mai multe pag.) (PDF (Multiple Pages)), se pot scana imagini de până la 9600 x 9600 pixeli.
- Când este selectată caseta Activare scanări imagini mari (Enable large image scans) din Salvare setări (Save Settings) sau când este selectată opţiunea Pornire OCR (Start OCR) din Setări aplicaţie (Application Settings), puteţi să selectaţi JPEG/Exif, TIFF sau PNG.
- Setări... (Settings...)
- Faceţi clic pentru a afişa Caseta de dialog Setări format date (Data Format Settings) în care puteţi să setaţi calitatea imaginilor de salvat, căutarea după cuvinte cheie a fişierelor PDF şi tipul lor de comprimare şi formatul de date în care să salvaţi imaginile scanate cu scanarea automată.
- Salvare în (Save in)
-
Afişează folderul în care urmează a fi salvate imaginile scanate. Pentru a modifica folderul, specificaţi folderul de destinaţie în caseta de dialog Selectare folder destinaţie (Select Destination Folder) afişată prin selectarea meniului derulant Adăugare... (Add...).
Folderele salvate implicit sunt ca următoarele.
- Windows 8: folderul Documentele mele (My Documents)
- Windows 7: folderul Documentele mele (My Documents)
- Windows Vista: folderul Documente (Documents)
- Windows XP: folderul Documentele mele (My Documents)
 Important
Important- Când caseta de dialog Setări este afişată din My Image Garden, această opţiune nu apare.
- Activare scanări imagini mari (Enable large image scans)
-
Selectaţi această casetă pentru a scana imagini de până la 21000 x 30000 pixeli şi de 1,8 GB.
 Important
Important- Când această casetă este selectată, nu puteţi să selectaţi Trimitere către aplicaţie (Send to an application), Trimitere către folder (Send to a folder), Ataşare la e-mail (Attach to e-mail) sau Pornire OCR (Start OCR).
- Când caseta de dialog Setări este afişată din My Image Garden, această opţiune nu apare.
 Notă
Notă- Când nu este selectată această casetă, se pot scana imagini de până la 10208 x 14032 pixeli.
- Verificare rezultate scanare (Check scan results)
-
După scanare, afişează Caseta de dialog Salvare setări (Save Settings).
 Important
Important- Când caseta de dialog Setări este afişată din My Image Garden, această opţiune nu apare.
(2) Zonă setări aplicaţie
- Deschidere cu o aplicaţie (Open with an application)
-
Selectaţi această opţiune când doriţi să îmbunătăţiţi sau să corectaţi imaginile scanate.
Puteţi să specificaţi aplicaţia din meniul derulant.
- Trimitere către aplicaţie (Send to an application)
-
Selectaţi această opţiune când doriţi să utilizaţi imaginile scanate aşa cum sunt într-o aplicaţie care vă permite să răsfoiţi şi să organizaţi imaginile.
Puteţi să specificaţi aplicaţia din meniul derulant.
- Trimitere către folder (Send to a folder)
-
Selectaţi această opţiune când doriţi să salvaţi imaginile scanate şi într-un folder altul decât cel specificat în Salvare în (Save in).
Puteţi să specificaţi folderul din meniul derulant.
- Ataşare la e-mail (Attach to e-mail)
-
Selectaţi această opţiune când doriţi să trimiteţi e-mailuri cu imaginile scanate ataşate.
Din meniul derulant, puteţi să specificaţi clientul de e-mail cu care doriţi să începeţi.
- Pornire OCR (Start OCR)
-
Selectaţi această opţiune când doriţi să faceţi conversia textului din imagine în date de text utilizând software-ul OCR specificat.
Puteţi să specificaţi aplicaţia din meniul derulant.
- Nu se porneşte nicio aplicaţie (Do not start any application)
- Salvează în folderul specificat din Salvare în (Save in).
 Notă
Notă
- Specificaţi aplicaţia sau folderul din caseta de dialog Selectare aplicaţie (Select Application) sau Selectare folder destinaţie (Select Destination Folder) afişată prin selectarea opţiunii Adăugare... (Add...) din meniul derulant.
- Instrucţiuni (Instructions)
- Deschide ghidul.
- Implicite (Defaults)
- Puteţi să restabiliţi setările din ecranul afişat, la setările implicite.

