Caseta de dialog Setări (Scanare şi combinare)
Faceţi clic pe Scanare şi combinare (Scan and Stitch) din fila  (Scanare de la un computer) pentru a afişa caseta de dialog Setări (Scanare şi combinare) (Settings (Scan and Stitch)).
(Scanare de la un computer) pentru a afişa caseta de dialog Setări (Scanare şi combinare) (Settings (Scan and Stitch)).
În caseta de dialog Setări (Scanare şi combinare) (Settings (Scan and Stitch)), puteţi să efectuaţi setări avansate de scanare pentru scanarea documentelor mai mari decât geamul plat.
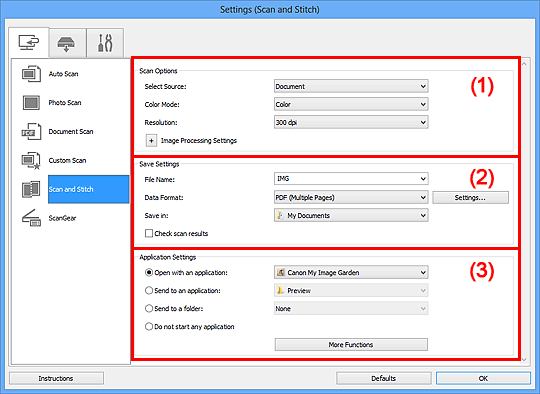
 Important
Important
- Când caseta de dialog Setări este afişată din ecranul Scanare din My Image Garden, elementele de setare pentru Setări aplicaţie (Application Settings) nu apar.
(1) Zonă opţiuni de scanare
- Selectare sursă (Select Source)
-
Selectaţi tipul documentului de scanat.
- Scanarea fotografiilor: Foto (Photo)
- Scanarea documentelor: Document
- Scanarea revistelor: Revistă (Magazine)
 Notă
Notă- Pentru a reduce perturbaţiile, setaţi Selectare sursă (Select Source) pe Revistă (Magazine).
- Mod color (Color Mode)
- Selectaţi modul color în care urmează să fie scanat documentul.
- Rezoluţie (Resolution)
-
Selectaţi rezoluţia documentului de scanat.
Cu cât este mai mare rezoluţia (valoarea), cu atât sunt mai multe detalii în imagine.
- Setări procesare imagine (Image Processing Settings)
-
Faceţi clic pe
 (Plus) pentru a seta următoarele. Elementele de setare disponibile diferă în funcţie de opţiunea Selectare sursă (Select Source).
(Plus) pentru a seta următoarele. Elementele de setare disponibile diferă în funcţie de opţiunea Selectare sursă (Select Source). Important
Important- Când Mod color (Color Mode) este Alb-negru (Black and White), opţiunea Setări procesare imagine (Image Processing Settings) nu este disponibilă.
-
Când Selectare sursă (Select Source) este Foto (Photo):
- Accentuare contur (Sharpen outline)
- Accentuează conturul subiecţilor pentru a face imaginea mai clară.
-
Când Selectare sursă (Select Source) este Revistă (Magazine) sau Document:
- Accentuare contur (Sharpen outline)
- Accentuează conturul subiecţilor pentru a face imaginea mai clară.
- Reducere transparenţă (Reduce show-through)
- Accentuează textul dintr-un document sau reduce efectul de transparenţă în cazul ziarelor etc.
- Reducere moar (Reduce moire)
-
Reduce modelele de perturbaţii.
Materialele imprimate sunt afişate ca o colecţie de puncte fine. „Perturbaţiile” reprezintă un fenomen prin care apare o nuanţare neuniformă sau un model cu dungi când sunt scanate unele fotografii sau imagini imprimate cu puncte fine.
 Notă
Notă- Când activaţi Reducere moar (Reduce moire), scanarea durează mai mult decât de obicei.
(2) Zonă salvare setări
- Nume fişier (File Name)
- Introduceţi numele de fişier pentru imaginea de salvat. Când salvaţi un fişier, la numele de fişier de setare sunt adăugate data şi patru cifre în formatul „_20XX0101_0001”.
- Format date (Data Format)
-
Selectaţi formatul de date în care urmează să fie salvate imaginile scanate.
Puteţi să selectaţi JPEG/Exif, TIFF, PNG, PDF sau PDF (Mai multe pag.) (PDF (Multiple Pages)).
 Important
Important- Nu puteţi selecta JPEG/Exif când Mod color (Color Mode) este Alb-negru (Black and White).
- Setări... (Settings...)
- Faceţi clic pentru a afişa Caseta de dialog Setări format date (Data Format Settings) în care puteţi să setaţi calitatea imaginilor de salvat, căutarea după cuvinte cheie a fişierelor PDF şi tipul lor de comprimare şi formatul de date în care să salvaţi imaginile scanate cu scanarea automată.
- Salvare în (Save in)
-
Afişează folderul în care urmează a fi salvate imaginile scanate. Pentru a modifica folderul, specificaţi folderul de destinaţie în caseta de dialog Selectare folder destinaţie (Select Destination Folder) afişată prin selectarea meniului derulant Adăugare... (Add...).
Folderele salvate implicit sunt ca următoarele.
- Windows 8: folderul Documentele mele (My Documents)
- Windows 7: folderul Documentele mele (My Documents)
- Windows Vista: folderul Documente (Documents)
- Windows XP: folderul Documentele mele (My Documents)
 Important
Important- Când caseta de dialog Setări este afişată din My Image Garden, această opţiune nu apare.
- Verificare rezultate scanare (Check scan results)
-
După scanare, afişează Caseta de dialog Salvare setări (Save Settings).
 Important
Important- Când caseta de dialog Setări este afişată din My Image Garden, această opţiune nu apare.
(3) Zonă setări aplicaţie
- Deschidere cu o aplicaţie (Open with an application)
-
Selectaţi această opţiune când doriţi să îmbunătăţiţi sau să corectaţi imaginile scanate.
Puteţi să specificaţi aplicaţia din meniul derulant.
- Trimitere către aplicaţie (Send to an application)
-
Selectaţi această opţiune când doriţi să utilizaţi imaginile scanate aşa cum sunt într-o aplicaţie care vă permite să răsfoiţi şi să organizaţi imaginile.
Puteţi să specificaţi aplicaţia din meniul derulant.
- Trimitere către folder (Send to a folder)
-
Selectaţi această opţiune când doriţi să salvaţi imaginile scanate şi într-un folder altul decât cel specificat în Salvare în (Save in).
Puteţi să specificaţi folderul din meniul derulant.
- Nu se porneşte nicio aplicaţie (Do not start any application)
- Salvează în folderul specificat din Salvare în (Save in).
 Notă
Notă
- Specificaţi aplicaţia sau folderul din caseta de dialog Selectare aplicaţie (Select Application) sau Selectare folder destinaţie (Select Destination Folder) afişată prin selectarea opţiunii Adăugare... (Add...) din meniul derulant.
- Instrucţiuni (Instructions)
- Deschide ghidul.
- Implicite (Defaults)
- Puteţi să restabiliţi setările din ecranul afişat, la setările implicite.

