Caseta de dialog Setări (Scanare particularizată)
Faceţi clic pe Scanare particularizată (Custom Scan) din fila  (Scanare de la un computer) pentru a afişa caseta de dialog Setări (Scanare particularizată) (Settings (Custom Scan)).
(Scanare de la un computer) pentru a afişa caseta de dialog Setări (Scanare particularizată) (Settings (Custom Scan)).
În caseta de dialog Setări (Scanare particularizată) (Settings (Custom Scan)), puteţi să efectuaţi setări avansate de scanare pentru a scana în funcţie de preferinţe.
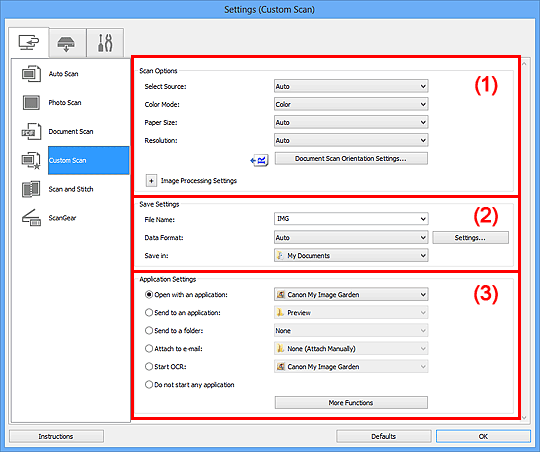
 Important
Important
- Când caseta de dialog Setări este afişată din ecranul Scanare din My Image Garden, elementele de setare pentru Setări aplicaţie (Application Settings) nu apar.
(1) Zonă opţiuni de scanare
- Selectare sursă (Select Source)
-
Selectaţi tipul documentului de scanat. Când este selectată opţiunea Automat (Auto), tipul de document este detectat automat.
De asemenea, opţiunile Mod color (Color Mode), Dimensiune hârtie (Paper Size) şi Rezoluţie (Resolution) sunt setate automat.
 Important
Important- Tipurile de documente acceptate de opţiunea Automat (Auto) sunt fotografii, cărţi poştale, cărţi de vizită, reviste, ziare, documente şi BD-uri/DVD-uri/CD-uri.
-
Pentru a scana următoarele tipuri de documente, specificaţi tipul sau dimensiunea documentului. Nu puteţi să scanaţi corect cu Automat (Auto).
- Fotografii de dimensiune A4
- Documente de tip text mai mici decât 2L (127 x 178 mm) (5 x 7 inchi), precum pagini de broşură cu cotorul îndepărtat
- Documentele imprimate pe hârtie albă subţire
- Documentele lungi şi înguste precum fotografiile panoramice
- Este posibil ca etichetele de disc care reflectă lumina să nu fie scanate după cum vă aşteptaţi.
-
Aşezaţi corect documentele în funcţie de tipul documentului de scanat. În caz contrar, este posibil ca documentele să nu fie scanate corect.
Consultaţi „Aşezarea documentelor (când se scanează de la un computer)” pentru detalii despre modul de aşezare a documentelor.
- Când scanaţi două sau mai multe documente din ADF (alimentator automat de documente), aşezaţi documente de aceeaşi dimensiune, chiar dacă este setată opţiunea Automat (Auto).
 Notă
Notă- După scanare, pentru a face conversia textului din imagine în date de text, specificaţi Selectare sursă (Select Source) în loc să selectaţi Automat (Auto).
- Pentru a reduce perturbaţiile, setaţi Selectare sursă (Select Source) pe Revistă (Magazine).
- Mod color (Color Mode)
-
Selectaţi modul color în care urmează să fie scanat documentul.
 Important
Important- Pentru a selecta Alb-negru (Black and White), debifaţi caseta Comprimare imagini scanate la transfer (Compress scanned images upon transfer).
 Notă
Notă- Numai opţiunea Culoare (Color) este disponibilă când Selectare sursă (Select Source) este Automat (Auto).
- Dimensiune hârtie (Paper Size)
-
Selectaţi dimensiunea documentului de scanat.
Când selectaţi Particularizat (Custom), apare un ecran în care puteţi să specificaţi dimensiunea hârtiei. Selectaţi Unitate (Unit), apoi introduceţi Lăţime (Width) şi Înălţime (Height), apoi faceţi clic pe OK.
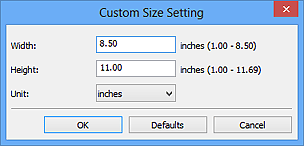
 Notă
Notă- Numai opţiunea Automat (Auto) este disponibilă când Selectare sursă (Select Source) este Automat (Auto).
- Faceţi clic pe Implicite (Defaults) din ecranul în care puteţi să specificaţi dimensiunea hârtiei pentru a restabili setările specificate la setările implicite.
- Rezoluţie (Resolution)
-
Selectaţi rezoluţia documentului de scanat.
Cu cât este mai mare rezoluţia (valoarea), cu atât sunt mai multe detalii în imagine.
 Notă
Notă- Numai opţiunea Automat (Auto) este disponibilă când Selectare sursă (Select Source) este Automat (Auto).
- Numai 300 dpi sau 400 dpi se poate seta când opţiunea Pornire OCR (Start OCR) este selectată în Setări aplicaţie (Application Settings).
- Setări orientare scanare document... (Document Scan Orientation Settings...)
-
Această opţiune apare când selectaţi ADF sau Automat (Auto) pentru Selectare sursă (Select Source).
Faceţi clic pentru a afişa caseta de dialog Setări orientare scanare document (Document Scan Orientation Settings) în care puteţi să setaţi orientarea şi marginea de legare a documentelor de scanat din ADF.
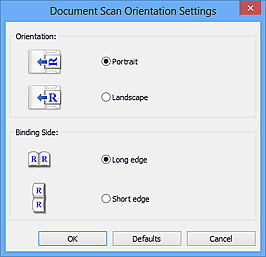
 Important
Important- Margine de legare (Binding Side) nu se poate specifica când scanaţi numai faţa fiecărui document.
- Comprimare imagini scanate la transfer (Compress scanned images upon transfer)
-
Comprimaţi imaginile scanate când le transferaţi pe un computer. Această opţiune este utilă când scanerul sau imprimanta şi computerul sunt conectate cu o interfaţă lentă, precum USB1.1 sau o reţea.
 Important
Important- Această opţiune nu apare atunci când Selectare sursă (Select Source) este în mod Automat (Auto).
- Setări procesare imagine (Image Processing Settings)
-
Faceţi clic pe
 (Plus) pentru a seta următoarele. Elementele de setare disponibile diferă în funcţie de opţiunea Selectare sursă (Select Source).
(Plus) pentru a seta următoarele. Elementele de setare disponibile diferă în funcţie de opţiunea Selectare sursă (Select Source).-
Când Selectare sursă (Select Source) este Automat (Auto):
- Aplicare corecţie imagine recomandată (Apply recommended image correction)
-
Aplică automat corecţiile adecvate în funcţie de tipul documentului.
 Important
Important- Tonul de culoare poate să difere faţă de imaginea sursă datorită corecţiilor. În acest caz, deselectaţi caseta şi scanaţi.
 Notă
Notă- Când activaţi această funcţie, scanarea durează mai mult decât de obicei.
-
Când Selectare sursă (Select Source) este Foto (Photo):
 Important
Important- Când Mod color (Color Mode) este Alb-negru (Black and White), opţiunea Setări procesare imagine (Image Processing Settings) nu este disponibilă.
- Accentuare contur (Sharpen outline)
- Accentuează conturul subiecţilor pentru a face imaginea mai clară.
-
Când Selectare sursă (Select Source) este Revistă (Magazine) sau Document:
 Notă
Notă- Documentele afişate diferă în funcţie de Selectare sursă (Select Source) şi de Mod color (Color Mode).
- Aplicare Corectare automată document (Apply Auto Document Fix)
-
Selectaţi această casetă pentru a accentua textul dintr-un document revistă, pentru o mai bună lizibilitate.
 Important
Important- Opţiunea este disponibilă numai când nu este selectată caseta Comprimare imagini scanate la transfer (Compress scanned images upon transfer).
- Tonul de culoare poate să difere faţă de imaginea sursă datorită corecţiilor. În acest caz, deselectaţi caseta şi scanaţi.
 Notă
Notă- Când activaţi această funcţie, scanarea durează mai mult decât de obicei.
- Accentuare contur (Sharpen outline)
- Accentuează conturul subiecţilor pentru a face imaginea mai clară.
- Reducere transparenţă (Reduce show-through)
- Accentuează textul dintr-un document sau reduce efectul de transparenţă în cazul ziarelor etc.
- Reducere moar (Reduce moire)
-
Reduce modelele de perturbaţii.
Materialele imprimate sunt afişate ca o colecţie de puncte fine. „Perturbaţiile” reprezintă un fenomen prin care apare o nuanţare neuniformă sau un model cu dungi când sunt scanate unele fotografii sau imagini imprimate cu puncte fine.
 Notă
Notă- Când activaţi Reducere moar (Reduce moire), scanarea durează mai mult decât de obicei.
- Reducere umbră margine (Reduce gutter shadow)
-
La scanarea broşurilor deschise, reduce umbrele de scurgere care apar între pagini.
 Important
Important- Această funcţie este disponibilă numai când scanaţi de pe geamul plat.
- Opţiunea este disponibilă numai când nu este selectată caseta Comprimare imagini scanate la transfer (Compress scanned images upon transfer).
 Notă
Notă-
Utilizaţi fila Mod avansat (Advanced Mode) de la ScanGear (driver de scaner) pentru a corecta umbrele de scurgere la scanarea documentelor de dimensiuni diferite de cele standard sau a zonelor specificate.
Pentru detalii, consultaţi „Corecţie umbră margine” pentru modelul dvs. din ecranul Acasă din Manual online.
- Corectare document cu text înclinat (Correct slanted text document)
-
Detectează textul scanat şi corectează unghiul documentului (în intervalul de la -0,1 la -10 grade sau de la +0,1 la +10 grade).
 Important
Important-
Este posibil ca următoarele tipuri de documente să nu fie corectate corespunzător, deoarece textul nu poate fi detectat corect.
- Documente în care liniile de text sunt înclinate cu mai mult de 10 grade sau în care unghiurile diferă de la o linie la alta
- Documente care conţin text atât vertical cât şi orizontal
- Documente cu fonturi extrem de mari sau de mici
- Documente cu text puţin
- Documente care conţin figuri/imagini
- Text scris de mână
- Documente care conţin atât linii verticale cât şi orizontale (tabele)
 Notă
Notă- Când activaţi Corectare document cu text înclinat (Correct slanted text document), scanarea durează mai mult decât de obicei.
-
- Detectare orientare document text şi rotire imagine (Detect the orientation of text document and rotate image)
-
Roteşte automat imaginea la orientarea corectă prin detectarea orientării textului din documentul scanat.
 Important
Important- Sunt acceptate numai documente de tip text scrise în limbile care pot fi selectate din Limbă document (Document Language) din Caseta de dialog Setări (Setări generale) (Settings (General Settings)).
-
Este posibil ca orientarea pentru următoarele tipuri de setări sau de documente să nu fie detectată, deoarece textul nu poate fi detectat corect.
- Rezoluţi este în afara intervalului de la 300 dpi până la 600 dpi
- Dimensiunea fonturilor este în afara intervalului cuprins între 8 puncte şi 48 de puncte
- Documente care conţin fonturi speciale, efecte, italice sau text scris de mână
- Documente cu model pe fundal
În acest caz, selectaţi caseta Verificare rezultate scanare (Check scan results) şi rotiţi imaginea din Caseta de dialog Salvare setări (Save Settings).
-
(2) Zonă salvare setări
- Nume fişier (File Name)
- Introduceţi numele de fişier pentru imaginea de salvat. Când salvaţi un fişier, la numele de fişier de setare sunt adăugate data şi patru cifre în formatul „_20XX0101_0001”.
- Format date (Data Format)
-
Selectaţi formatul de date în care urmează să fie salvate imaginile scanate.
Puteţi să selectaţi JPEG/Exif, TIFF, PNG, PDF, PDF (Mai multe pag.) (PDF (Multiple Pages)) sau Automat (Auto).
 Important
Important-
Când este selectată opţiunea Automat (Auto), este posibil ca formatul de salvare să difere în funcţie de modul în care aşezaţi documentul.
- Nu puteţi selecta JPEG/Exif când Mod color (Color Mode) este Alb-negru (Black and White).
- Când este selectată opţiunea Pornire OCR (Start OCR) din Setări aplicaţie (Application Settings), nu puteţi să selectaţi PDF, PDF (Mai multe pag.) (PDF (Multiple Pages)) sau Automat (Auto).
 Notă
Notă- Opţiunea Automat (Auto) apare numai când opţiunea Automat (Auto) este selectată pentru Selectare sursă (Select Source).
-
- Setări... (Settings...)
- Faceţi clic pentru a afişa Caseta de dialog Setări format date (Data Format Settings) în care puteţi să setaţi calitatea imaginilor de salvat, căutarea după cuvinte cheie a fişierelor PDF şi tipul lor de comprimare şi formatul de date în care să salvaţi imaginile scanate cu scanarea automată.
- Salvare în (Save in)
-
Afişează folderul în care urmează a fi salvate imaginile scanate. Pentru a modifica folderul, specificaţi folderul de destinaţie în caseta de dialog Selectare folder destinaţie (Select Destination Folder) afişată prin selectarea meniului derulant Adăugare... (Add...).
Folderele salvate implicit sunt ca următoarele.
- Windows 8: folderul Documentele mele (My Documents)
- Windows 7: folderul Documentele mele (My Documents)
- Windows Vista: folderul Documente (Documents)
- Windows XP: folderul Documentele mele (My Documents)
 Important
Important- Când caseta de dialog Setări este afişată din My Image Garden, această opţiune nu apare.
- Verificare rezultate scanare (Check scan results)
-
După scanare, afişează Caseta de dialog Salvare setări (Save Settings).
 Important
Important- Această opţiune nu apare atunci când Selectare sursă (Select Source) este în mod Automat (Auto).
- Când caseta de dialog Setări este afişată din My Image Garden, această opţiune nu apare.
(3) Zonă setări aplicaţie
- Deschidere cu o aplicaţie (Open with an application)
-
Selectaţi această opţiune când doriţi să îmbunătăţiţi sau să corectaţi imaginile scanate.
Puteţi să specificaţi aplicaţia din meniul derulant.
- Trimitere către aplicaţie (Send to an application)
-
Selectaţi această opţiune când doriţi să utilizaţi imaginile scanate aşa cum sunt într-o aplicaţie care vă permite să răsfoiţi şi să organizaţi imaginile.
Puteţi să specificaţi aplicaţia din meniul derulant.
- Trimitere către folder (Send to a folder)
-
Selectaţi această opţiune când doriţi să salvaţi imaginile scanate şi într-un folder altul decât cel specificat în Salvare în (Save in).
Puteţi să specificaţi folderul din meniul derulant.
- Ataşare la e-mail (Attach to e-mail)
-
Selectaţi această opţiune când doriţi să trimiteţi e-mailuri cu imaginile scanate ataşate.
Din meniul derulant, puteţi să specificaţi clientul de e-mail cu care doriţi să începeţi.
- Pornire OCR (Start OCR)
-
Selectaţi această opţiune când doriţi să faceţi conversia textului din imagine în date de text utilizând software-ul OCR specificat.
Puteţi să specificaţi aplicaţia din meniul derulant.
- Nu se porneşte nicio aplicaţie (Do not start any application)
- Salvează în folderul specificat din Salvare în (Save in).
 Notă
Notă
- Specificaţi aplicaţia sau folderul din caseta de dialog Selectare aplicaţie (Select Application) sau Selectare folder destinaţie (Select Destination Folder) afişată prin selectarea opţiunii Adăugare... (Add...) din meniul derulant.
- Instrucţiuni (Instructions)
- Deschide ghidul.
- Implicite (Defaults)
- Puteţi să restabiliţi setările din ecranul afişat, la setările implicite.

