Caixa de Diálogo Configurações (Digitalização Automática)
Clique em Digitalização Automática (Auto Scan) na guia  (Digitalizando a partir de um Computador) para exibir a caixa de diálogo Configurações (Digitalização Automática) (Settings (Auto Scan)).
(Digitalizando a partir de um Computador) para exibir a caixa de diálogo Configurações (Digitalização Automática) (Settings (Auto Scan)).
Na caixa de diálogo Configurações (Digitalização Automática) (Settings (Auto Scan)), é possível fazer configurações de digitalização avançadas para digitalizar detectando automaticamente o tipo de item.
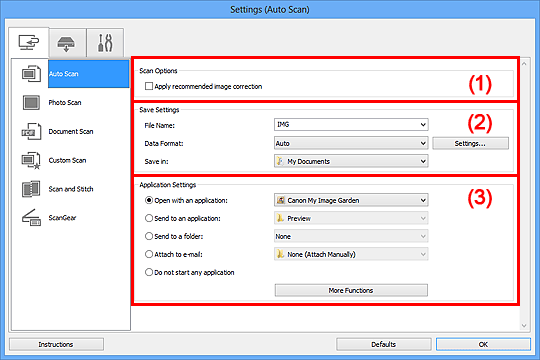
 Importante
Importante
- Quando a caixa de diálogo Configurações é exibida em My Image Garden, os itens de configuração para Configurações de Aplicativo (Application Settings) não aparecem.
Itens Compatíveis
Fotografias, cartões postais, cartões de visita, revistas, jornais, documentos e BD/DVD/CD.
 Importante
Importante
-
Para digitalizar os seguintes tipos de item, especifique o tipo e o tamanho do item na caixa de diálogo Configurações (Digitalização de Foto) (Settings (Photo Scan)), Configurações (Digitalização de Documento) (Settings (Document Scan)) ou Configurações (Digitalização Personalizada) (Settings (Custom Scan)) e clique em Foto (Photo), Documento (Document) ou em Personalizar (Custom) na tela principal do IJ Scan Utility. Não é possível digitalizar corretamente com o Automático (Auto).
- Fotografias de tamanho A4
- Documentos de texto menores do que 2L (127 mm x 178 mm) (5 pol. x 7 pol.), como páginas cartonadas com o dorso recortado
- Itens impressos em papel branco fino
- Itens longos estreitos, como fotos panorâmicas
- Etiquetas refletivas de disco podem não ser digitalizadas conforme o esperado.
-
Coloque os itens a serem digitalizados corretamente no cilindro. Caso contrário, talvez os itens não sejam digitalizados corretamente.
Consulte "Colocando Itens (Ao Digitalizar de um Computador)" para saber como colocar itens.
- Ao digitalizar dois ou mais documentos a partir do ADF (Alimentador automático de documentos), coloque documentos do mesmo tamanho.
 Nota
Nota
- Para reduzir o efeito moiré nas digitalizações, defina Selecionar Origem (Select Source) como Revista (Magazine) na caixa de diálogo Configurações (Digitalização de Documento) (Settings (Document Scan)) ou Configurações (Digitalização Personalizada) (Settings (Custom Scan)) e clique em Documento (Document) ou em Personalizar (Custom) na tela principal do IJ Scan Utility.
(1) Área Opções de Digitalização
- Aplicar correção de imagem recomendada (Apply recommended image correction)
-
Aplica correções adequadas automaticamente com base no tipo de item.
 Importante
Importante- O tom das cores pode mudar em relação à imagem de origem devido às correções. Nesse caso, desmarque a caixa de seleção e digitalize.
 Nota
Nota- A digitalização demora mais do que o habitual quando você ativa essa função.
(2) Área Salvar Configurações
- Nome do Arquivo (File Name)
- Insira o nome de arquivo da imagem que será salva. Ao salvar um arquivo, a data e os quatro dígitos são anexados ao nome de arquivo definido no formato "_20XX0101_0001".
- Formato de Dados (Data Format)
-
Automático (Auto) está selecionado. Os seguintes formatos de dados são aplicados automaticamente de acordo com o tipo de item durante a gravação.
- Fotografias, cartões postais, BD/DVD/CD e cartões de visita: JPEG
- Revistas, jornais e documentos: PDF
 Importante
Importante-
O formato de gravação poderá ser diferente, dependendo de como você coloca o item.
 Nota
Nota- É possível alterar o formato de dados em Configurações... (Settings...).
- Configs... (Settings...)
- Clique para exibir a caixa de diálogo Configurações de Formato de Dados (Data Format Settings) na qual é possível definir a qualidade das imagens a serem salvas, a pesquisa de palavra-chave de arquivos PDF e o tipo de compactação, além do formato de dados em que as imagens digitalizadas com a opção Digitalização Automática serão salvas.
- Salvar em (Save in)
-
Exibe a pasta onde as imagens digitalizadas serão salvas. Para alterar a pasta, especifique a pasta de destino na caixa de diálogo Selecionar a Pasta de Destino (Select Destination Folder) exibida ao selecionar Adicionar... (Add...) no menu suspenso.
As pastas para salvar padrão são as seguintes.
- Windows 8: pasta Meus Documentos (My Documents)
- Windows 7: pasta Meus Documentos (My Documents)
- Windows Vista: pasta Documentos (Documents)
- Windows XP: pasta Meus Documentos (My Documents)
 Importante
Importante- Quando a caixa de diálogo Configurações é exibida em My Image Garden, essa opção não aparece.
(3) Área Configurações de Aplicativo
- Abrir com um aplicativo (Open with an application)
-
Selecione essa opção quando desejar aprimorar ou corrigir as imagens digitalizadas.
Você pode especificar o aplicativo no menu suspenso.
- Enviar para um aplicativo (Send to an application)
-
Selecione essa opção quando desejar usar as imagens digitalizadas como se encontram em um aplicativo que permite procurar ou organizar imagens.
Você pode especificar o aplicativo no menu suspenso.
- Enviar para uma pasta (Send to a folder)
-
Selecione essa opção quando também quiser salvar as imagens digitalizadas em uma pasta diferente da especificada em Salvar em (Save in).
Você pode especificar a pasta no menu suspenso.
- Anexar ao E-mail (Attach to e-mail)
-
Selecione essa opção quando desejar enviar e-mails com as imagens digitalizadas anexadas.
Você pode especificar o cliente de e-mail que deseja iniciar no menu suspenso.
- Não iniciar qualquer aplicativo (Do not start any application)
- Salva na pasta especificada em Salvar em (Save in).
 Nota
Nota
- Especifique o aplicativo ou a pasta na caixa de diálogo Selecionar Aplicativo (Select Application) ou Selecionar a Pasta de Destino (Select Destination Folder) exibida ao selecionar Adicionar... (Add...) no menu suspenso.
- Instruções (Instructions)
- Abre este guia.
- Padrões (Defaults)
- Você pode restaurar as configurações na tela exibida para as configurações padrão.

