Finestra di dialogo Unisci immagine
Fare clic su Unione (Stitch) nella schermata principale di IJ Scan Utility per visualizzare la finestra Unisci immagine (Image Stitch).
È possibile eseguire la scansione delle metà sinistra e destra di un elemento più grande del piano di lettura e ricombinarle in un'unica immagine. È possibile eseguire la scansione di elementi di dimensioni pari a circa il doppio del piano di lettura.
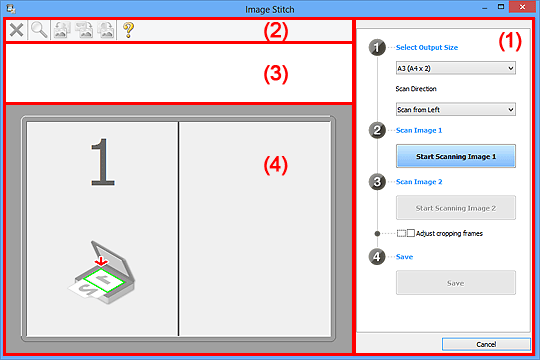
- (1) Pulsanti delle impostazioni e delle operazioni
- (2) Barra degli strumenti
- (3) Area Vista miniatura
- (4) Area di anteprima
 Nota
Nota
- Gli elementi visualizzati variano in base all'origine selezionata e alla vista.
(1) Pulsanti delle impostazioni e delle operazioni
- Seleziona dimensione di stampa (Select Output Size)
-
- B4 (B5 x 2)
- Consente di eseguire separatamente la scansione delle metà sinistra e destra di un elemento di formato B4.
- A3 (A4 x 2)
- Consente di eseguire separatamente la scansione delle metà sinistra e destra di un elemento di formato A3.
- 11 x 17 (Letter x 2)
- Consente di eseguire separatamente la scansione delle metà sinistra e destra di un elemento di dimensioni pari al doppio del formato Letter.
- Area max scansione x 2 (Full Platen x 2)
- Consente di eseguire separatamente la scansione delle metà sinistra e destra di un elemento di dimensioni pari al doppio del piano di lettura.
- Direzione di acquisizione (Scan Direction)
-
- Acquisisci da sinistra (Scan from Left)
- Consente di visualizzare la prima immagine acquisita sul lato sinistro.
- Acquisisci da destra (Scan from Right)
- Consente di visualizzare la prima immagine acquisita sul lato destro.
- Acquisisci immagine 1 (Scan Image 1)
-
- Inizia l'acquisizione dell'immagine 1 (Start Scanning Image 1)
-
Consente di eseguire la scansione del primo elemento.
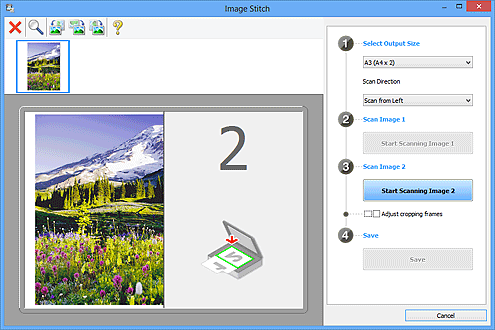
- Acquisisci immagine 2 (Scan Image 2)
-
- Inizia l'acquisizione dell'immagine 2 (Start Scanning Image 2)
-
Consente di eseguire la scansione del secondo elemento.
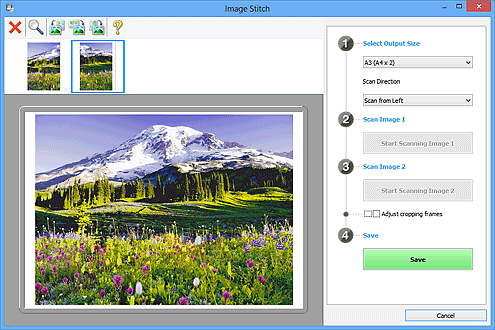
- Regola fotogrammi di ritaglio (Adjust cropping frames)
-
È possibile regolare l'area di scansione nell'anteprima.
Se non viene specificata alcuna area, verrà salvata l'immagine delle dimensioni selezionate in Seleziona dimensione di stampa (Select Output Size). Se viene specificata un'area, verrà acquisita e salvata soltanto l'immagine all'interno del fotogramma di ritaglio.
- Salva (Save)
-
- Salva (Save)
- Consente di salvare le due immagini acquisite come un'unica immagine.
- Annulla (Cancel)
- Consente di annullare la scansione Unione (Stitch).
(2) Barra degli strumenti
È possibile eliminare le immagini acquisite o regolare quelle di anteprima.
 (Elimina)
(Elimina)- Consente di eliminare l'immagine acquisita.
 (Ingrandisci/Riduci)
(Ingrandisci/Riduci)-
Consente di ingrandire o ridurre l'immagine di anteprima.
Facendo clic con il pulsante sinistro del mouse sull'area di Anteprima, l'immagine visualizzata viene ingrandita.
Facendo clic con il pulsante destro del mouse sull'area di anteprima, l'immagine visualizzata viene ridotta.
 (Ruota a sinistra)
(Ruota a sinistra)- Fa ruotare l'anteprima immagine di 90 gradi in senso antiorario.
 (Inverti verticalmente)
(Inverti verticalmente)- Consente di ruotare l'immagine di anteprima di 180 gradi.
 (Ruota a destra)
(Ruota a destra)- Fa ruotare l'anteprima immagine di 90 gradi in senso orario.
 (Apri guida)
(Apri guida)- Consente di aprire questa pagina.
(3) Area Vista miniatura
Consente di visualizzare le miniature delle immagini acquisite. Viene visualizzata vuota se non è stato acquisito alcun elemento.
(4) Area di anteprima
Consente di visualizzare le immagini acquisite. È possibile regolare il layout trascinando l'immagine acquisita o verificare i risultati delle impostazioni applicate in "(1) Pulsanti delle impostazioni e delle operazioni".
Quando non viene acquisita alcuna immagine:
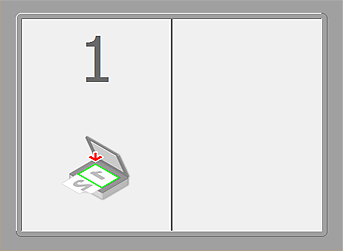
Dopo aver acquisito il primo elemento facendo clic su Inizia l'acquisizione dell'immagine 1 (Start Scanning Image 1):
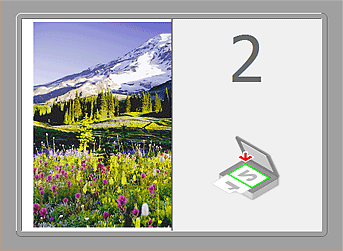
L'immagine viene acquisita nella direzione specificata in Direzione di acquisizione (Scan Direction) e 2 viene visualizzato accanto ad essa.
Dopo aver acquisito il secondo elemento facendo clic su Inizia l'acquisizione dell'immagine 2 (Start Scanning Image 2):

Vengono visualizzate le due immagini acquisite.

