Παράθυρο διαλόγου "Ρυθμίσεις (Αποθήκευση στο PC (Φωτογραφία))"
Στην καρτέλα  (Σάρωση από τον πίνακα λειτουργίας) κάντε κλικ στην επιλογή Αποθήκευση στο PC (Φωτογραφία) (Save to PC (Photo)) για να ανοίξει το παράθυρο διαλόγου Ρυθμίσεις (Αποθήκευση στο PC (Φωτογραφία)) (Settings (Save to PC (Photo))).
(Σάρωση από τον πίνακα λειτουργίας) κάντε κλικ στην επιλογή Αποθήκευση στο PC (Φωτογραφία) (Save to PC (Photo)) για να ανοίξει το παράθυρο διαλόγου Ρυθμίσεις (Αποθήκευση στο PC (Φωτογραφία)) (Settings (Save to PC (Photo))).
Στο παράθυρο διαλόγου Ρυθμίσεις (Αποθήκευση στο PC (Φωτογραφία)) (Settings (Save to PC (Photo))), μπορείτε να ορίσετε τον τρόπο απόκρισης του μηχανήματος κατά την αποθήκευση σε υπολογιστή εικόνων ως φωτογραφιών μετά τη σάρωσή τους από τον πίνακα λειτουργίας.
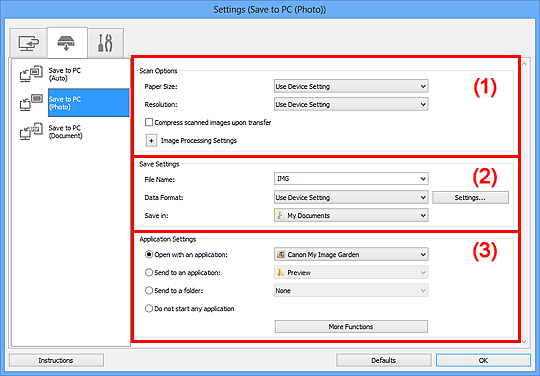
(1) Περιοχή επιλογών σάρωσης
- Μέγεθος χαρτιού (Paper Size)
- Ρύθμιση από τον πίνακα λειτουργίας.
- Ανάλυση (Resolution)
- Ρύθμιση από τον πίνακα λειτουργίας.
- Συμπίεση σαρωμένων εικόνων κατά τη μεταφορά (Compress scanned images upon transfer)
- Συμπιέζει τις σαρωμένες εικόνες κατά τη μεταφορά τους σε υπολογιστή. Αυτή η δυνατότητα είναι χρήσιμη όταν ο σαρωτής ή ο εκτυπωτής συνδέονται στον υπολογιστή μέσω αργής διασύνδεσης, όπως η USB1.1 ή ένα δίκτυο.
- Ρυθμίσεις επεξεργασίας εικόνας (Image Processing Settings)
-
Κάντε κλικ στο εικονίδιο
 (Συν) για να ορίσετε τα παρακάτω.
(Συν) για να ορίσετε τα παρακάτω.- Όξυνση περιγράμματος (Sharpen outline)
- Δίνει έμφαση στο περίγραμμα των θεμάτων για να κάνει την εικόνα περισσότερο ευκρινή.
(2) Περιοχή ρυθμίσεων αποθήκευσης
- Όνομα αρχείου (File Name)
- Πληκτρολογήστε το όνομα αρχείου της εικόνας που θα αποθηκευτεί. Κατά την αποθήκευση ενός αρχείου, στο όνομα αρχείου που έχει οριστεί προστίθεται η ημερομηνία και τέσσερα ψηφία με τη μορφή "_20XX0101_0001".
- Μορφή δεδομένων (Data Format)
- Ρύθμιση από τον πίνακα λειτουργίας.
- Ρυθμίσεις... (Settings...)
- Κάντε κλικ για να ανοίξει το παράθυρο διαλόγου Ρυθμίσεις μορφής δεδομένων (Data Format Settings), όπου μπορείτε να ορίσετε την ποιότητα της εικόνας προς αποθήκευση, την αναζήτηση με λέξεις-κλειδιά των αρχείων PDF και τη μορφή δεδομένων στην οποία θα αποθηκεύονται οι εικόνες που σαρώνονται με τη λειτουργία αυτόματης σάρωσης.
- Αποθήκευση σε (Save in)
-
Εμφανίζει το φάκελο στον οποίο αποθηκεύονται οι σαρωμένες εικόνες. Για να αλλάξετε το φάκελο, προσδιορίστε το φάκελο προορισμού στο παράθυρο διαλόγου Επιλογή φακέλου προορισμού (Select Destination Folder) το οποίο εμφανίζεται εάν στο αναπτυσσόμενο μενού επιλέξετε Προσθήκη... (Add...).
Οι προεπιλεγμένοι φάκελοι αποθήκευσης είναι οι ακόλουθοι.
- Windows 8: Φάκελος Τα έγγραφά μου (My Documents)
- Windows 7: Φάκελος Τα έγγραφά μου (My Documents)
- Windows Vista: Φάκελος Έγγραφα (Documents)
- Windows XP: Φάκελος Τα έγγραφά μου (My Documents)
(3) Περιοχή ρυθμίσεων εφαρμογής
- Άνοιγμα με εφαρμογή (Open with an application)
-
Ορίστε αυτήν την επιλογή εάν θέλετε να βελτιώσετε ή να διορθώσετε τις σαρωμένες εικόνες.
Μπορείτε να ορίσετε την εφαρμογή από το αναπτυσσόμενο μενού.
- Αποστολή σε εφαρμογή (Send to an application)
-
Ορίστε αυτήν την επιλογή εάν θέλετε να χρησιμοποιήσετε τις σαρωμένες εικόνες όπως είναι σε μια εφαρμογή που σας επιτρέπει να πραγματοποιείτε αναζήτηση ή οργάνωση των εικόνων.
Μπορείτε να ορίσετε την εφαρμογή από το αναπτυσσόμενο μενού.
- Αποστολή σε φάκελο (Send to a folder)
-
Ορίστε αυτήν την επιλογή όταν θέλετε επίσης να αποθηκεύσετε τις σαρωμένες εικόνες σε διαφορετικό φάκελο από αυτόν που έχει οριστεί στην επιλογή Αποθήκευση σε (Save in).
Μπορείτε να ορίσετε το φάκελο από το αναπτυσσόμενο μενού.
- Να μη γίνει έναρξη καμίας εφαρμογής (Do not start any application)
- Γίνεται αποθήκευση στο φάκελο που έχει οριστεί από την επιλογή Αποθήκευση σε (Save in).
 Σημείωση
Σημείωση
- Προσδιορίστε την εφαρμογή ή το φάκελο στο παράθυρο διαλόγου Επιλογή εφαρμογής (Select Application) ή Επιλογή φακέλου προορισμού (Select Destination Folder) που εμφανίζεται επιλέγοντας Προσθήκη... (Add...) από το αναπτυσσόμενο μενού.
- Οδηγίες (Instructions)
- Ανοίγει αυτόν τον οδηγό.
- Προεπιλογές (Defaults)
- Μπορείτε να επαναφέρετε τις ρυθμίσεις στην οθόνη που εμφανίζεται στις προεπιλεγμένες ρυθμίσεις.

