Dialogboksen Indstillinger (Fotoscanning)
Klik på Fotoscanning (Photo Scan) på fanen  (Scanning fra en computer) for at få vist dialogboksen Indstillinger (Fotoscanning) (Settings (Photo Scan)).
(Scanning fra en computer) for at få vist dialogboksen Indstillinger (Fotoscanning) (Settings (Photo Scan)).
I dialogboksen Indstillinger (Fotoscanning) (Settings (Photo Scan)) kan du foretage avancerede scanningsindstillinger, så du kan scanne emner såsom fotos.
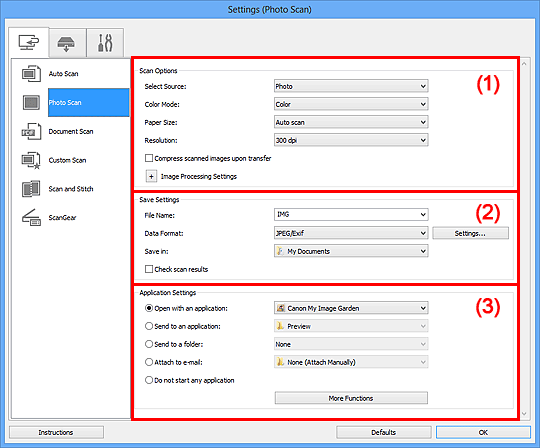
 Vigtigt
Vigtigt
- Når dialogboksen Indstillinger vises fra My Image Garden, vises indstillingselementerne for Programindstillinger (Application Settings) ikke.
(1) Området Scanningsmuligheder
- Vælg kilde (Select Source)
- Foto (Photo) er valgt.
- Farvestatus (Color Mode)
-
Vælg den farvestatus, som elementerne skal scannes ved.
 Vigtigt
Vigtigt- Hvis du vil vælge Sort/hvid (Black and White) skal du fjerne markeringen af afkrydsningsfeltet Komprimer scannede billeder ved overførsel (Compress scanned images upon transfer).
- Papirstørrelse (Paper Size)
-
Vælg størrelsen på det emne, der skal scannes.
Når du vælger Brugerdefineret (Custom), vises der et skærmbillede, hvor du kan angive papirstørrelsen. Vælg en Enhed (Unit), angiv derefter Bredde (Width) og Højde (Height), og klik på OK.
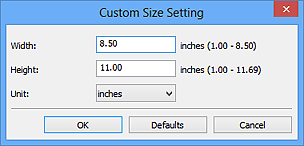
 Bemærk
Bemærk- Klik på Standarder (Defaults) for at gendanne standardindstillingerne.
- Opløsning (Resolution)
-
Vælg opløsningen for det emne, der skal scannes.
Jo højere opløsningen er (værdien), jo mere detaljeret bliver dit billede.
- Komprimer scannede billeder ved overførsel (Compress scanned images upon transfer)
- Komprimerer scannede billeder, når de overføres til en computer. Dette er nyttigt, når din scanner eller printer er sluttet til din computer via en langsom grænseflade som f.eks. USB1.1 eller et netværk.
- Billedbehandlingsindstillinger (Image Processing Settings)
-
Klik på
 (plus) for at definere nedenstående indstillinger.
(plus) for at definere nedenstående indstillinger. Vigtigt
Vigtigt- Når Farvestatus (Color Mode) er Sort/hvid (Black and White), kan Billedbehandlingsindstillinger (Image Processing Settings) ikke vælges.
- Gør omrids skarpere (Sharpen outline)
- Understreger motivets kontur for at gøre billedet skarpere.
(2) Området Gem indstillinger
- Filnavn (File Name)
- Indtast filnavnet på det billede, der skal gemmes. Når du gemmer en fil, føjes datoen og fire cifre til det angivne filnavn i formatet "_20XX0101_0001".
- Dataformat (Data Format)
-
Angiv det dataformat, som de scannede billeder skal gemmes i.
Du kan vælge JPEG/Exif, TIFF eller PNG.
 Vigtigt
Vigtigt- Du kan ikke vælge JPEG/Exif, hvis Farvestatus (Color Mode) er Sort/hvid (Black and White).
- Indst... (Settings...)
- Klik for at få vist dialogboksen Dataformatindstillinger (Data Format Settings), hvor du kan angive kvaliteten af de billeder, der skal gemmes, nøgleordssøgning i PDF-filer og deres komprimeringstype samt det dataformat, som billeder, der er scannet ved brug af Automatisk scanning, skal gemmes i.
- Gem i (Save in)
-
Viser den mappe, som de scannede dokumenter skal gemmes i. For at ændre mappen skal du angive destinationsmappen i dialogboksen Vælg destinationsmappe (Select Destination Folder), som vises, når du vælger Tilføj... (Add...) i rullemenuen.
Som standard gemmes der i de følgende mapper.
- Windows 8: mappen Mine dokumenter (My Documents)
- Windows 7: mappen Mine dokumenter (My Documents)
- Windows Vista: mappen Dokumenter (Documents)
- Windows XP: mappen Mine dokumenter (My Documents)
 Vigtigt
Vigtigt- Når dialogboksen Indstillinger vises fra My Image Garden, vises denne indstilling ikke.
- Kontroller scanningsresultater (Check scan results)
-
Viser dialogboksen Gem indstillinger (Save Settings) efter scanning.
 Vigtigt
Vigtigt- Når dialogboksen Indstillinger vises fra My Image Garden, vises denne indstilling ikke.
(3) Området Programindstillinger
- Åbn med et program (Open with an application)
-
Vælg denne indstilling, når du vil forbedre eller rette i de scannede billeder.
Du kan angive programmet i rullemenuen.
- Send til et program (Send to an application)
-
Vælg denne indstilling, når du vil bruge de scannede billeder, som de er, i et program, der giver dig mulighed for at gennemse eller ordne billeder.
Du kan angive programmet i rullemenuen.
- Send til en mappe (Send to a folder)
-
Vælg denne indstilling, når du også vil gemme de scannede billeder i en anden mappe end den, der er angivet i Gem i (Save in).
Du kan angive mappen i rullemenuen.
- Vedhæft til e-mail (Attach to e-mail)
-
Vælg denne indstilling, når du vil sende e-mails med de scannede billeder vedhæftet.
Du kan angive den e-mail-klient, du vil starte, i rullemenuen.
- Start ikke nogen programmer (Do not start any application)
- Billederne gemmes i den mappe, der er angivet i Gem i (Save in).
 Bemærk
Bemærk
- Angiv programmet eller mappen i dialogboksen Vælg program (Select Application) eller Vælg destinationsmappe (Select Destination Folder), som vises, når du vælger Tilføj... (Add...) i rullemenuen.
- Instruktioner (Instructions)
- Åbner denne vejledning.
- Standarder (Defaults)
- Du kan gendanne standardindstillingerne på det viste skærmbillede.

