

Du kan ansluta din scanner eller skrivare till ett nätverk om du vill använda den från flera datorer eller scanna bilder till en viss dator.
 Viktigt!
Viktigt!Flera användare kan inte scanna samtidigt.
 Obs!
Obs!Ange nätverksinställningarna för din scanner eller skrivare innan du använder installations-CD:n.
Scanningen tar längre tid med nätverksanslutning än med USB-anslutning.
Gör följande inställningar om du vill möjliggöra scanning i ett nätverk.
Använd IJ Network Scanner Selector EX för att ange vilken scanner du vill använda. Genom att ange scanner kan du scanna över ett nätverk från datorn eller via manöverpanelen.
 Viktigt!
Viktigt!Om den produkt du vill använda ändras med hjälp av IJ Network Scanner Selector EX ändras även produkten som används för scanning med IJ Scan Utility. Produkten för att scanna via manöverpanelen ändras också.
Om din scanner eller skrivare inte är vald i IJ Scan Utility kontrollerar du att den är vald med IJ Network Scanner Selector EX.
Se "Meny och skärmbild med inställningar för IJ Network Scanner Selector EX" för din modell på startsidan i Onlinehandbok för mer information.
Om du vill scanna från manöverpanelen anger du först din scanner eller skrivare med IJ Network Scanner Selector EX.
Kontrollera att IJ Network Scanner Selector EX körs.
Om IJ Network Scanner Selector EX är aktivt visas ikonen för verktyget i aktivitetsfältet.
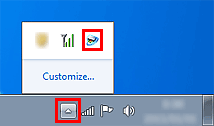
 Obs!
Obs!Om ikonen inte visas i aktivitetsfältet går du till Start-menyn och väljer Alla program (All Programs) > Canon Utilities > IJ Network Scanner Selector EX > IJ Network Scanner Selector EX.
Ikonen visas i aktivitetsfältet och skärmen Inställningar för att scanna från dator visas. I så fall går du vidare till steg 3.
Högerklicka på ikonen för IJ Network Scanner Selector EX i aktivitetsfältet och välj Inställningar... (Settings...).
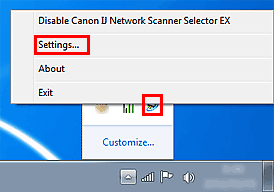
Skärmen Inställningar för att scanna från dator visas.
Välj scanner eller skrivare från Scannrar (Scanners).
Vanligtvis har MAC-adressen för din scanner eller skrivare redan valts vid nätverksinställningen. I så fall behöver du inte välja den igen.
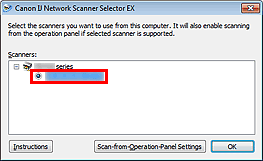
 Viktigt!
Viktigt!Om det finns fler än en scanner i nätverket visas flera modellnamn. I så fall kan du välja en scanner per modell.
Klicka på OK.
 Obs!
Obs!Den scanner som är vald på skärmen Inställningar för att scanna från dator markeras automatiskt även på skärmen Inställningar för att scanna från manöverpanelen.
Om du vill scanna från IJ Scan Utility med en scanner eller skrivare som är ansluten till ett nätverk anger du din scanner eller skrivare med IJ Network Scanner Selector EX och följer anvisningarna nedan för att ändra status på anslutningen mellan den och datorn.
Starta IJ Scan Utility.
Välj "Canon XXX series Network" (där "XXX" är modellnamnet) som Produktnamn (Product Name).
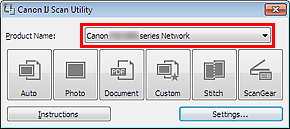
 Obs!
Obs!Som USB anslutning väljer du "Canon XXX series" (där "XXX" är modellnamnet) som Produktnamn (Product Name).
Klicka på Inställn... (Settings...) om du vill använda en annan scanner som är ansluten till ett nätverk.
Klicka på  (Allmänna inställningar) och sedan på Välj (Select) under Produktnamn (Product Name).
(Allmänna inställningar) och sedan på Välj (Select) under Produktnamn (Product Name).
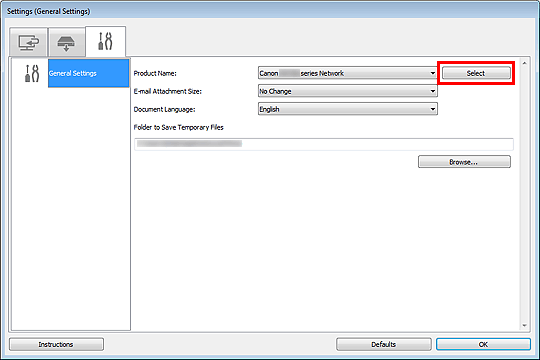
Skärmen Inställningar för att scanna från dator i IJ Network Scanner Selector EX visas.
Välj den scanner du vill använda och klicka på OK.
I dialogrutan Inställningar (Allmänna inställningar) (Settings (General Settings)) klickar du på OK.
Huvudfönstret för IJ Scan Utility visas igen. Du kan scanna via en nätverksanslutning.
Du kan göra inställningen för att scanna från manöverpanelen.
 Viktigt!
Viktigt!Ange först att IJ Scan Utility ska använda din scanner eller skrivare via en nätverksanslutning.
Kontrollera att IJ Network Scanner Selector EX körs.
Om IJ Network Scanner Selector EX är aktivt visas ikonen för verktyget i aktivitetsfältet.
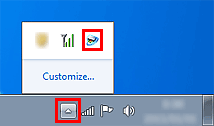
 Obs!
Obs!Om ikonen inte visas i aktivitetsfältet går du till Start-menyn och väljer Alla program (All Programs) > Canon Utilities > IJ Network Scanner Selector EX > IJ Network Scanner Selector EX.
Ikonen visas i aktivitetsfältet och skärmen Inställningar för att scanna från dator visas. I så fall går du vidare till steg 3.
Högerklicka på ikonen för IJ Network Scanner Selector EX i aktivitetsfältet och välj Inställningar... (Settings...).
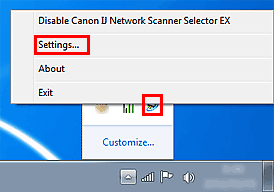
Skärmen Inställningar för att scanna från dator visas.
Klicka på Inställningar för att scanna från manöverpanelen (Scan-from-Operation-Panel Settings).
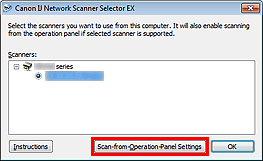
Skärmen Inställningar för att scanna från manöverpanelen visas.
Välj scanner eller skrivare från Scannrar (Scanners) och klicka på OK.
Välj MAC-adressen för din scanner eller skrivare.
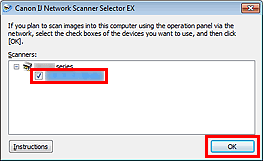
 Obs!
Obs!Om det finns flera scannrar anslutna i nätverket kan du välja upp till tre scannrar.
Gå tillbaka till skärmen Inställningar för att scanna från dator och klicka på OK.
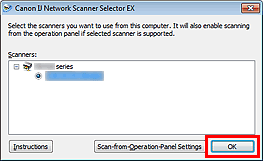
 Obs!
Obs!Om din scanner eller skrivare inte visas kontrollerar du följande, klickar på OK för att stänga fönstret, öppnar det igen och väljer på nytt.
MP Drivers har installerats
Nätverksinställningarna för din scanner eller skrivare har slutförts efter att MP Drivers installerades
Nätverkskommunikation är aktiverad mellan din scanner eller skrivare och datorn
Om din scanner eller skrivare fortfarande inte visas kan du läsa "Problem med nätverkskommunikationen" för din modell på startsidan i Onlinehandbok.
Överst |