

Você pode digitalizar um item a partir de um aplicativo compatível com WIA (Aquisição de Imagem do Windows).
O WIA é um modelo de driver implementado no Windows XP ou posterior. Ele permite digitalizar itens sem o uso de um aplicativo.
O procedimento a seguir varia conforme o aplicativo. Os procedimentos a seguir são apenas exemplos.
Para obter informações detalhadas, consulte o manual do aplicativo.
 Importante
ImportanteNo Windows XP, não é possível digitalizar usando o driver WIA através de uma conexão de rede.
Alguns aplicativos não oferecem suporte para digitalização contínua a partir do ADF (Alimentador automático de documentos). Para obter informações detalhadas, consulte o manual do aplicativo.
Especifique as seguintes configurações para ativar a digitalização através da rede.
1. No menu Iniciar (Start), selecione Computador (Computer) > Rede (Network).
2. Clique com o botão direito do mouse em XXX_Endereço MAC (XXX_MAC address) (em que "XXX" é o nome do modelo) na tela exibida e, em seguida, selecione Instalar (Install).
A seguir, é apresentado um exemplo de digitalização usando o "Fax e Scanner do Windows".
Coloque o item no cilindro ou no ADF.
Selecione Novo (New) no menu Arquivo (File) de "Fax e Scanner do Windows (Windows Fax and Scan)" e clique em Digitalizar... (Scan...).
A tela de configuração da digitalização é exibida.
 Nota
NotaSe você tiver mais de um scanner ou uma impressora, uma tela de seleção de scanner poderá ser exibida. Clique duas vezes no scanner que você deseja usar.
Para conexão USB: Canon XXX series (onde "XXX" é o nome do modelo)
Para conexão de rede: XXX series_endereço MAC (XXX series_MAC address) (onde "XXX" é o nome do modelo)
Especifique as configurações.
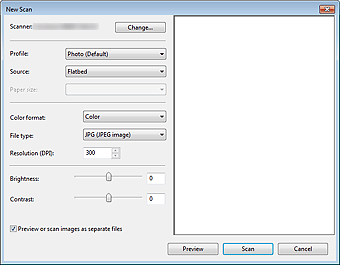
Scanner
O nome do produto definido atualmente é exibido. Para alterar o scanner, clique em Alterar... (Change...) e selecione o produto desejado.
Perfil (Profile)
Selecione Foto (Padrão) (Photo (Default)) ou Documentos (Documents) de acordo com o item que será digitalizado. Para salvar um novo Perfil (Profile), selecione Adicionar perfil... (Add profile...). Você pode especificar os detalhes na caixa de diálogo Adicionar Novo Perfil (Add New Profile).
Origem (Source)
Selecione um tipo de scanner. Para digitalizar a partir do cilindro, selecione Plano (Flatbed). Para digitalizar a partir do ADF, selecione Alimentador (Digitalizar um lado) (Feeder (Scan one side)).
Tamanho do papel (Paper size)
Selecione o tamanho do papel. O Tamanho do papel (Paper size) pode ser especificado somente quando Origem (Source) for Alimentador (Digitalizar um lado) (Feeder (Scan one side))
Formato de cor (Color format)
Selecione a modo de cor no qual deseja digitalizar o item.
Tipo de arquivo (File type)
Selecione um formato de dados: JPEG, BMP, PNG e TIFF.
Resolução (DPI) (Resolution (DPI))
Insira a resolução. Especifique um valor entre 50 ppp e 600 ppp.
 Nota
NotaAo usar o scanner ou impressora com conexão de rede, as seguintes resoluções poderão ser especificadas.
150 ppp / 300 ppp / 600 ppp
Brilho (Brightness)
Mova a barra deslizante para ajustar o brilho. Mova-a para a esquerda para escurecer e para a direita para clarear a imagem. Você também pode inserir um valor (-100 a 100).
Contraste (Contrast)
Mova a barra deslizante para ajustar o contraste. Movê-la para a esquerda diminuirá o contraste da imagem, tornando-a mais suave. Movê-la para a direita aumentará o contraste da imagem, tornando-a mais nítida. Você também pode inserir um valor (-100 a 100).
Visualizar ou digitalizar as imagens como arquivos separados (Preview or scan images as separate files)
Marque essa caixa de seleção para visualizar ou digitalizar várias imagens como arquivos individuais.
 Importante
ImportanteAo usar o scanner ou a impressora com conexão de rede, não será possível especificar Brilho (Brightness), Contraste (Contrast) e Visualizar ou digitalizar as imagens como arquivos separados (Preview or scan images as separate files).
Clique em Visualizar (Preview) para visualizar a imagem.
A imagem de visualização é exibida à direita.
 Importante
ImportanteCom conexão de rede, digitalize sem visualizar ao digitalizar documentos usando o ADF. Se você visualizar, coloque o documento novamente e digitalize.
Se um documento for deixado no ADF depois da visualização, pressione o botão OK no painel de controle e remova o documento.
Clique em Digitalizar (Scan).
Quando a digitalização estiver concluída, a imagem digitalizada será exibida no aplicativo.
A seguir, é apresentado um exemplo de digitalização com o uso do "Paint".
Coloque o item no cilindro ou no ADF.
Clique em Do scanner ou da câmera (From scanner or camera) de  . (Selecione o comando para digitalizar um item no aplicativo).
. (Selecione o comando para digitalizar um item no aplicativo).
Selecione o tipo de imagem de acordo com o item que será digitalizado.
Para digitalizar a partir do cilindro, selecione Plano (Flatbed) para Origem do papel (Paper source). Para digitalizar a partir do ADF, selecione Alimentador de Documentos (Document Feeder).
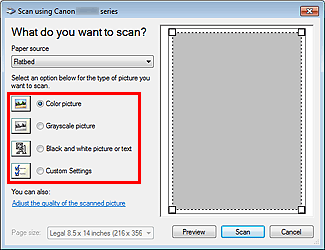
 Nota
NotaAo usar o scanner ou a impressora com conexão de rede, as opções para o tipo de imagem poderão ser diferentes das opções exibidas com a conexão USB.
Para digitalizar com os valores definidos anteriormente em Ajustar a qualidade da imagem digitalizada (Adjust the quality of the scanned picture), selecione Configurações Personalizadas (Custom Settings).
A seleção de Alimentador de Documentos (Document Feeder) para Origem do papel (Paper source) possibilita a seleção da opção Tamanho da página (Page size).
Clique em Ajustar a qualidade da imagem digitalizada (Adjust the quality of the scanned picture) e defina as preferências, conforme necessário.
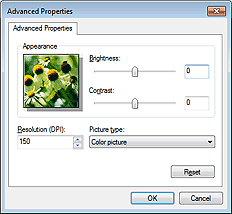
Brilho (Brightness)
Mova a barra deslizante para ajustar o brilho. Mova-a para a esquerda para escurecer e para a direita para clarear a imagem. Você também pode inserir um valor (-127 a 127).
Contraste (Contrast)
Mova a barra deslizante para ajustar o contraste. Movê-la para a esquerda diminuirá o contraste da imagem, tornando-a mais suave. Movê-la para a direita aumentará o contraste da imagem, tornando-a mais nítida. Você também pode inserir um valor (-127 a 127).
Resolução (DPI) (Resolution (DPI))
Insira a resolução. Especifique um valor entre 50 ppp e 600 ppp.
 Nota
NotaAo usar o scanner ou impressora com conexão de rede, as seguintes resoluções poderão ser especificadas.
150 ppp / 300 ppp / 600 ppp
Tipo de imagem (Picture type)
Selecione o tipo de digitalização desejada para o item.
Redefinir (Reset)
Clique para restaurar as configurações originais.
 Importante
ImportanteAo usar seu scanner ou impressora com conexão de rede, não será possível especificar Brilho (Brightness) e Contraste (Contrast).
Clique em Visualizar (Preview) para visualizar a imagem.
A imagem de visualização é exibida à direita. Arraste  para especificar a área de digitalização.
para especificar a área de digitalização.
 Importante
ImportanteCom conexão de rede, digitalize sem visualizar ao digitalizar documentos usando o ADF. Se você visualizar, coloque o documento novamente e digitalize.
Se um documento for deixado no ADF depois da visualização, pressione o botão OK no painel de controle e remova o documento.
Clique em Digitalizar (Scan).
Quando a digitalização estiver concluída, a imagem digitalizada será exibida no aplicativo.
Topo da página |