


Legg på plass og skann flere dokumenter samtidig fra ADF (Automatisk dokumentmater).
 Merk
MerkDu kan skanne flere dokumenter samtidig fra ADF når du skanner via Auto, Dokument (Document), Egendefinert (Custom) eller ScanGear.
Se "Skanne med programvaren du bruker (ScanGear)" for din modell fra Hjem i Nettbasert manual for informasjon om hvordan du skanner med ScanGear (skannerdriver).
Elementtypen registreres automatisk. Klikk på Auto og skann.
I dialogboksen Innstillinger angir du Velg kilde (Select Source) til ADF eller Auto og skanner.
 Merk
MerkSkjermbildene for skanning av dokumenter brukes som eksempler i de følgende beskrivelsene.
Legg dokumentene på ADF.
Start IJ Scan Utility.
Klikk på Innst... (Settings...).
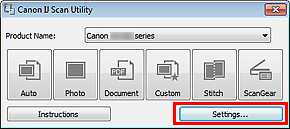
Dialogboksen Innstillinger vises.
Klikk på Dokumentskanning (Document Scan).
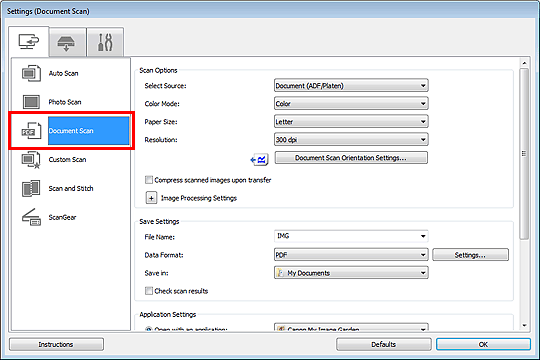
Velg Velg kilde (Select Source) i henhold til dokumentene som skal skannes.
Hvis du vil skanne bare forsiden av hvert dokument, velger du Dokument (ADF/Plate) (Document (ADF/Platen)) eller Dokument (ADF, enkeltsidig) (Document (ADF Simplex)).
Hvis du vil skanne forsiden og deretter baksiden av hvert dokument, velger du Dokument (ADF, manuell dobbeltsidig) (Document (ADF Manual Duplex)).
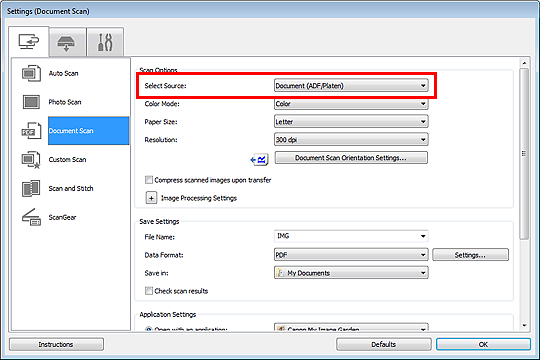
Angi fargemodusen, dokumentstørrelsen og skanneoppløsningen etter behov.
Klikk på Innst. for dokumentskanneretning... (Document Scan Orientation Settings...) for å angi retningen for dokumentene som skal skannes. I dialogboksen som vises, kan du angi Papirretning (Orientation) og Innbindingsside (Binding Side). Hvordan dokumentene skal plasseres ved skanning av baksidene, avhenger av Innbindingsside (Binding Side).
Når innstillingen er fullført, klikker du på OK.
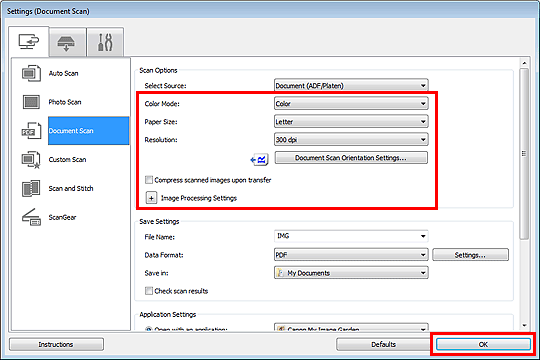
Hovedskjermbildet for IJ Scan Utility vises.
 Merk
MerkSe følgende sider hvis du vil ha mer informasjon om innstillingselementene i dialogboksen Innstillinger.
Klikk på Dokument (Document).
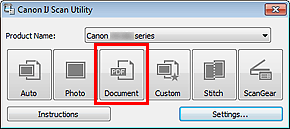
Skanningen starter.
 Merk
MerkKlikk på Avbryt (Cancel) hvis du vil avbryte skanningen.
Når Dokument (ADF, manuell dobbeltsidig) (Document (ADF Manual Duplex)) er valgt for Velg kilde (Select Source), går du videre til trinn 8.
Følg instruksjonene på skjermen for å legge dokumentene på plass.
 Merk
MerkSkjermbildene for skanning med Papirretning (Orientation) angitt til Stående (Portrait) brukes som eksempler i de følgende beskrivelsene.
Plasser dokumentene etter å ha rotert utskriftsdokumentene 180 grader.
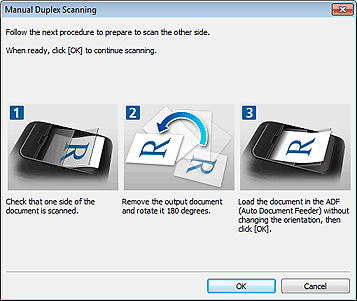
Plasser dokumentene uten å endre papirretning for utskriftsdokumentene.
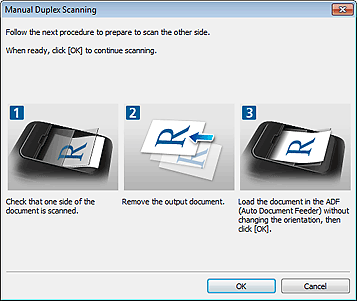
Klikk på OK.
Skanningen starter.
 Merk
MerkKlikk på Avbryt (Cancel) hvis du vil avbryte skanningen.
Skannede bilder lagres i mappesettet for Lagre i (Save in) i den tilhørende dialogboksen Innstillinger, som vises ved å klikke på Innst... (Settings...). I hver Innstillinger-dialogboks kan du angi avanserte skanneinnstillinger.
Øverst på siden |