

U kunt een item scannen vanuit een toepassing die compatibel is met WIA (Windows Image Acquisition).
WIA is een stuurprogrammamodel dat onderdeel is van Windows XP of hoger. Hiermee kunt u items scannen zonder een toepassing te gebruiken.
De procedure varieert, afhankelijk van de toepassing. De volgende procedures dienen alleen als voorbeeld.
Raadpleeg de handleiding van de toepassing voor meer informatie.
 Belangrijk
BelangrijkIn Windows XP kunt u niet scannen met het WIA-stuurprogramma via een netwerkverbinding.
Het doorlopend scannen vanuit de ADF (automatische documentinvoer) wordt niet door alle toepassingen ondersteund. Raadpleeg de handleiding van de toepassing voor meer informatie
Geef de volgende instellingen op om scannen via een netwerk in te schakelen.
1. Selecteer Computer > Netwerk (Network) in het menu Start.
2. Klik met de rechtermuisknop op XXX_MAC-adres (XXX_MAC address) (waarbij 'XXX' de modelnaam is) op het scherm dat wordt weergegeven en kies Installeren (Install).
Hieronder wordt een voorbeeld gegeven van scannen met 'Windows Faxen en scannen'.
Plaats het item op de glasplaat of ADF.
Selecteer Nieuw (New) in het menu Bestand (File) van 'Windows Faxen en scannen (Windows Fax and Scan)' en klik op Scannen... (Scan...).
Het scherm met scaninstellingen wordt geopend.
 Opmerking
OpmerkingAls u meer dan één scanner of printer hebt, wordt mogelijk een scannerselectiescherm weergegeven. Dubbelklik op de scanner die u wilt gebruiken.
Voor een USB-verbinding: Canon XXX series (waarbij 'XXX' de modelnaam is)
Voor een netwerkverbinding: XXX series MAC-adres (XXX series_MAC address) (waarbij 'XXX' de modelnaam is)
Geef de instellingen op.
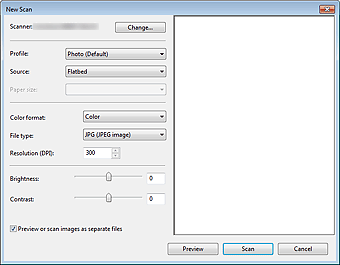
Scanner
De momenteel ingestelde productnaam wordt weergegeven. Als u de scanner wilt wijzigen, klikt u op Wijzigen... (Change...) en selecteert u het product dat u wilt gebruiken.
Profiel (Profile)
Selecteer Foto (standaard) (Photo (Default)) of Documenten (Documents) afhankelijk van het te scannen item. Als u een nieuw Profiel (Profile) wilt opslaan, selecteert u Profiel toevoegen... (Add profile...). U kunt de details opgeven in het dialoogvenster Nieuw profiel toevoegen (Add New Profile).
Bron (Source)
Selecteer een scannertype. Als u wilt scannen vanaf de glasplaat, selecteert u Flatbed. Als u vanaf de ADF wilt scannen, selecteert u Invoermodule (één zijde scannen) (Feeder (Scan one side)).
Papierformaat (Paper size)
Selecteer het papierformaat. Papierformaat (Paper size) kan alleen worden ingesteld wanneer Bron (Source) is ingesteld op Invoermodule (één zijde scannen) (Feeder (Scan one side)).
Kleurindeling (Color format)
Hier kunt u de kleurenmodus selecteren waarmee het item moet worden gescand.
Bestandstype (File type)
Selecteer een gegevensindeling uit JPEG, BMP, PNG en TIFF.
Resolutie (DPI) (Resolution (DPI))
Geef de resolutie op. Geef een waarde op tussen 50 en 600 dpi.
 Opmerking
OpmerkingWanneer u de scanner of printer met een netwerkverbinding gebruikt, kunt u de volgende resoluties opgeven.
150 dpi / 300 dpi / 600 dpi
Helderheid (Brightness)
Pas de helderheid aan met de schuifknop. Sleep de schuifknop naar links om de afbeelding donkerder te maken en naar rechts om de afbeelding lichter te maken. U kunt ook een waarde invoeren (-100 tot 100).
Contrast
Pas het contrast aan met de schuifknop. Als u de schuifknop naar links verplaatst wordt het contrast van de afbeelding lager, waardoor de afbeelding zachter wordt. Als u de schuifknop naar rechts verplaatst wordt het contrast van de afbeelding groter, waardoor de afbeelding scherper wordt. U kunt ook een waarde invoeren (-100 tot 100).
Afbeeldingen als voorbeeld weergeven of afbeeldingen scannen als afzonderlijke bestanden (Preview or scan images as separate files)
Schakel dit selectievakje in wanneer u meerdere afbeeldingen als afzonderlijke bestanden wilt bekijken (in een voorbeeld) of scannen.
 Belangrijk
BelangrijkWanneer u de scanner of printer met een netwerkverbinding gebruikt, kunt u Helderheid (Brightness), Contrast en Afbeeldingen als voorbeeld weergeven of afbeeldingen scannen als afzonderlijke bestanden (Preview or scan images as separate files) niet instellen.
Klik op Voorbeeld (Preview) om een voorbeeld van de afbeelding te bekijken.
De afbeelding wordt aan de rechterkant weergegeven.
 Belangrijk
BelangrijkMet een netwerkverbinding scant u zonder een voorbeeld weer te geven wanneer u documenten vanuit de ADF scant. Als u een voorbeeld weergeeft, plaatst u het document nogmaals en scant u.
Als er nog een document in de ADF aanwezig is nadat u een voorbeeld hebt weergegeven, drukt u op het bedieningspaneel op OK en verwijdert u het document.
Klik op Scannen (Scan).
Wanneer het scannen is voltooid, verschijnt de gescande afbeelding in de toepassing.
Hieronder wordt een voorbeeld gegeven van scannen met Paint.
Plaats het item op de glasplaat of ADF.
Klik op Van scanner of camera (From scanner or camera) van  . (Selecteer de opdracht om een item naar de toepassing te scannen.)
. (Selecteer de opdracht om een item naar de toepassing te scannen.)
Selecteer een afbeeldingstype dat overeenkomt met het item dat u wilt scannen.
Als u wilt scannen vanaf de glasplaat, selecteert u Flatbed bij Papierbron (Paper source). Als u vanuit de ADF wilt scannen, selecteert u Documentinvoer (Document Feeder).
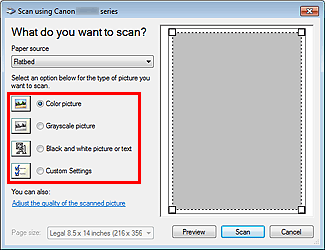
 Opmerking
OpmerkingWanneer u de scanner of printer met een netwerkverbinding gebruikt, kunnen de opties voor het afbeeldingstype afwijken van de opties die worden weergegeven bij een USB-aansluiting.
Als u wilt scannen met de waarden die zijn ingesteld bij De kwaliteit van de gescande foto aanpassen (Adjust the quality of the scanned picture), selecteert u Aangepaste instellingen (Custom Settings).
Als u Documentinvoer (Document Feeder) selecteert bij Papierbron (Paper source), kunt u het Paginaformaat (Page size) selecteren.
Klik op De kwaliteit van de gescande foto aanpassen (Adjust the quality of the scanned picture) en stel de gewenste voorkeuren in.
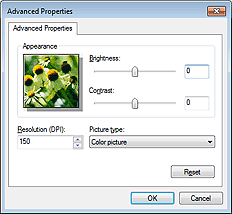
Helderheid (Brightness)
Pas de helderheid aan met de schuifknop. Sleep de schuifknop naar links om de afbeelding donkerder te maken en naar rechts om de afbeelding lichter te maken. U kunt ook een waarde invoeren (-127 tot 127).
Contrast
Pas het contrast aan met de schuifknop. Als u de schuifknop naar links verplaatst wordt het contrast van de afbeelding lager, waardoor de afbeelding zachter wordt. Als u de schuifknop naar rechts verplaatst wordt het contrast van de afbeelding groter, waardoor de afbeelding scherper wordt. U kunt ook een waarde invoeren (-127 tot 127).
Resolutie (DPI) (Resolution (DPI))
Geef de resolutie op. Geef een waarde op tussen 50 en 600 dpi.
 Opmerking
OpmerkingWanneer u de scanner of printer met een netwerkverbinding gebruikt, kunt u de volgende resoluties opgeven.
150 dpi / 300 dpi / 600 dpi
Type afbeelding (Picture type)
Selecteer het gewenste type scan voor uw item.
Herstellen (Reset)
Klik hierop om terug te gaan naar de oorspronkelijke instellingen.
 Belangrijk
BelangrijkWanneer u de scanner of printer met een netwerkverbinding gebruikt, kunt u geen Helderheid (Brightness) en Contrast opgeven.
Klik op Voorbeeld (Preview) om een voorbeeld van de afbeelding te bekijken.
De afbeelding wordt aan de rechterkant weergegeven. Sleep  om het scangebied op te geven.
om het scangebied op te geven.
 Belangrijk
BelangrijkMet een netwerkverbinding scant u zonder een voorbeeld weer te geven wanneer u documenten vanuit de ADF scant. Als u een voorbeeld weergeeft, plaatst u het document nogmaals en scant u.
Als er nog een document in de ADF aanwezig is nadat u een voorbeeld hebt weergegeven, drukt u op het bedieningspaneel op OK en verwijdert u het document.
Klik op Scannen (Scan).
Wanneer het scannen is voltooid, verschijnt de gescande afbeelding in de toepassing.
Naar boven |