

Можете да свържете скенера или принтера към мрежа, за да го споделите с други компютри или да сканирате изображения в конкретен компютър.
 Важно
ВажноНяколко потребители не могат да сканират едновременно.
 Забележка
ЗабележкаИзвършете предварително мрежовите настройки на скенера или принтера, като използвате инсталационния компактдиск.
При мрежова връзка сканирането отнема по-дълго, отколкото при USB връзка.
Извършете следните настройки, за да разрешите сканирането в мрежа.
Използвайте IJ Network Scanner Selector EX, за да укажете скенера, който искате да използвате. Като укажете скенера, можете да сканирате по мрежата от компютъра или операционния панел.
 Важно
ВажноАко продуктът, който искате да използвате, е променен чрез IJ Network Scanner Selector EX, продуктът, използван за сканиране с IJ Scan Utility, също се променя. Продуктът за сканиране от операционния панел също се променя.
Ако скенерът или принтерът не е избран в IJ Scan Utility, проверете дали е избран с помощта на IJ Network Scanner Selector EX.
За подробности вж. "Екран с меню и настройки на IJ Network Scanner Selector EX" от началната страница на Онлайн ръководство за вашия модел.
За да сканирате от операционния панел, посочете предварително своя скенер или принтер в IJ Network Scanner Selector EX.
Проверете дали IJ Network Scanner Selector EX се изпълнява.
Ако IJ Network Scanner Selector EX се изпълнява, иконата му се показва в областта за уведомяване в лентата на задачите.
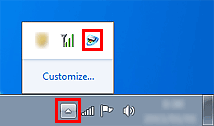
 Забележка
ЗабележкаАко иконата не се показва в областта за уведомяване в лентата на задачите, от меню Старт (Start) изберете Всички програми (All Programs) > Canon Utilities > IJ Network Scanner Selector EX > IJ Network Scanner Selector EX.
Иконата се показва в областта за уведомяване в лентата на задачите, след което се показва екранът за настройки на сканирането от компютър. В такъв случай преминете към стъпка 3.
В областта за уведомяване в лентата на задачите щракнете с десния бутон върху иконата на IJ Network Scanner Selector EX и изберете Настройки... (Settings...).
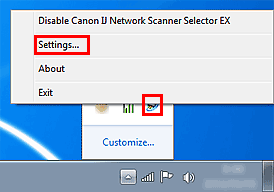
Появява се екранът за настройки на сканирането от компютър.
Изберете скенера или принтера от Скенери (Scanners).
Обикновено MAC адресът на скенера или принтера вече е избран след настройването на мрежата. В такъв случай не е необходимо да я избирате отново.
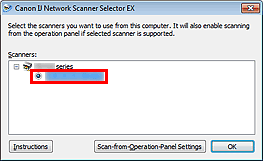
 Важно
ВажноАко в мрежата съществуват няколко скенера, се появяват имената на няколко модела. В този случай можете да избирате по един скенер от даден модел.
Щракнете върху OK.
 Забележка
ЗабележкаСкенерът, избран в екрана за настройки на сканирането от компютър, ще се избере автоматично и в екрана за настройки на сканирането от операционния панел.
За да сканирате от IJ Scan Utility с помощта на скенер или принтер, свързан към мрежа, укажете скенера или принтера с IJ Network Scanner Selector EX, след което следвайте стъпките по-долу, за да промените състоянието на връзката между него и компютъра.
Стартирайте приложението IJ Scan Utility.
Изберете „Canon XXX series Network“ (където „XXX“ е името на модела) за Име на продукта (Product Name).
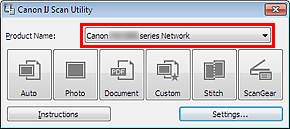
 Забележка
ЗабележкаЗа USB връзка изберете „Canon XXX series“ (където „XXX“ е името на модела) за Име на продукта (Product Name).
Щракнете върху Настройки... (Settings...), за да използвате друг скенер, свързан към мрежа.
Щракнете върху  (Общи настройки), след което щракнете върху Избор (Select) в Име на продукта (Product Name).
(Общи настройки), след което щракнете върху Избор (Select) в Име на продукта (Product Name).
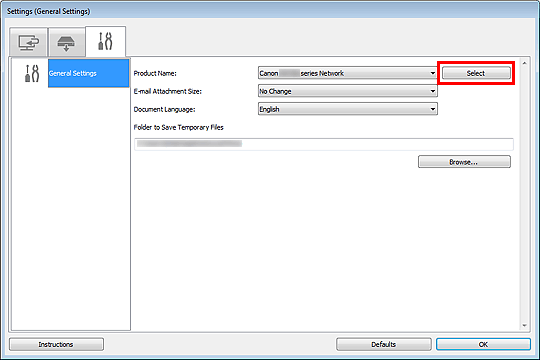
Ще се появи екранът за настройки на сканирането от компютър на IJ Network Scanner Selector EX.
Изберете скенера, който искате да използвате, след което щракнете върху OK.
В диалоговия прозорец Настройки (Общи настройки) (Settings (General Settings)) щракнете върху OK.
Ще се появи отново основният екран на IJ Scan Utility. Можете да сканирате през мрежова връзка.
Можете да извършите настройката за сканиране от операционния панел.
 Важно
ВажноЗадайте предварително IJ Scan Utility да използва скенера или принтера по мрежова връзка.
Проверете дали IJ Network Scanner Selector EX се изпълнява.
Ако IJ Network Scanner Selector EX се изпълнява, иконата му се показва в областта за уведомяване в лентата на задачите.
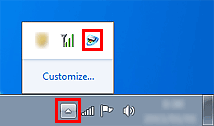
 Забележка
ЗабележкаАко иконата не се показва в областта за уведомяване в лентата на задачите, от меню Старт (Start) изберете Всички програми (All Programs) > Canon Utilities > IJ Network Scanner Selector EX > IJ Network Scanner Selector EX.
Иконата се показва в областта за уведомяване в лентата на задачите, след което се показва екранът за настройки на сканирането от компютър. В такъв случай преминете към стъпка 3.
В областта за уведомяване в лентата на задачите щракнете с десния бутон върху иконата на IJ Network Scanner Selector EX и изберете Настройки... (Settings...).
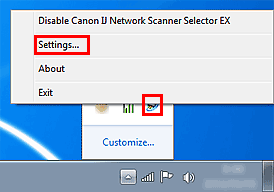
Появява се екранът за настройки на сканирането от компютър.
Щракнете върху Настройки за сканиране от операционен панел (Scan-from-Operation-Panel Settings).
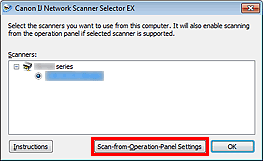
Показва се екранът за настройки на сканирането от операционния панел.
Изберете скенера или принтера от Скенери (Scanners) и щракнете върху OK.
Изберете MAC адреса на скенера или принтера.
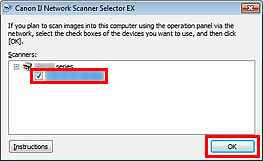
 Забележка
ЗабележкаКогато няколко скенера са свързани към мрежа, можете да изберете най-много три скенера.
Върнете се в екрана за настройки на сканиране от компютър, след което щракнете върху OK.
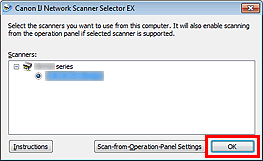
 Забележка
ЗабележкаАко скенерът или принтерът не се появява, проверете условията по-долу, щракнете върху OK за да затворите екрана, след което го отворете отново и изберете пак.
Приложението MP Drivers е инсталирано
Настройките на мрежата на скенера или принтера са завършени след инсталиране на MP Drivers
Мрежовата комуникация между скенера или принтера и компютъра е разрешена
Ако скенерът или принтерът все още не се показва, вж. "Проблеми с мрежовата комуникация" в началната страница на Онлайн ръководство за вашия модел.
Начало на страницата |