


Щракнете върху Запаметяване в компютъра (автоматично) (Save to PC (Auto)) в раздела  (Сканиране от операционния панел), за да се покаже диалоговият прозорец Настройки (Запаметяване в компютъра (автоматично)) (Settings (Save to PC (Auto))).
(Сканиране от операционния панел), за да се покаже диалоговият прозорец Настройки (Запаметяване в компютъра (автоматично)) (Settings (Save to PC (Auto))).
В диалоговия прозорец Настройки (Запаметяване в компютъра (автоматично)) (Settings (Save to PC (Auto))) можете да указвате реакция при записване на изображения на компютър след сканиране от операционния панел чрез автоматично откриване на типа на елемента.
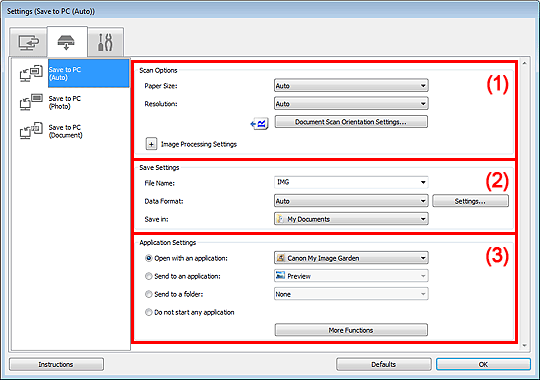
(1) Област „Опции при сканиране“
(2) Област „Настройки на запаметяване“
(3) Област „Настройки на приложения“
Размер на хартията (Paper Size)
Избрана е опцията Автоматично (Auto).
Разделителна способност (Resolution)
Избрана е опцията Автоматично (Auto).
Настр. ориен. док... (Document Scan Orientation Settings...)
Щракнете, за да се изведе диалоговия прозорец Настр. ориен. док. (Document Scan Orientation Settings), в който можете да зададете ориентацията на документите, които ще бъдат сканирани от АПУ.
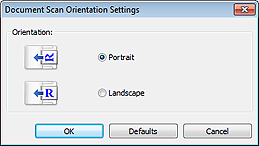
Настройки за обработка на изображението (Image Processing Settings)
Щракнете върху  (Плюс) за задаване на опцията по-долу.
(Плюс) за задаване на опцията по-долу.
Приложи препоръчаната корекция на изображението (Apply recommended image correction)
Автоматично прилага подходящи корекции в зависимост от типа на елемента.
 Важно
ВажноТоновете на цветовете може да се различават от тези на оригиналното изображение поради корекции. В такъв случай премахнете отметката от квадратчето и сканирайте.
 Забележка
ЗабележкаСканирането отнема повече време от обикновено, когато тази функция е разрешена.
Име на файл (File Name)
Въведете името на файла на изображението, което искате да запишете. Когато записвате даден файл, към зададеното име на файла се добавят датата и четири цифри във формат „_20XX0101_0001“.
Формат на данните (Data Format)
Избрана е опцията Автоматично (Auto). При записване форматите на данни по-долу се прилагат автоматично в зависимост от типа на елемента.
- Снимки, пощенски картички, BD/DVD/CD дискове и визитки: JPEG
- Списания, вестници и документи: PDF
 Важно
ВажноФорматът за записване може да се различава в зависимост от начина на поставяне на елемента.
Прегледайте „Поставяне на елементи (при сканиране от компютър)“ за подробности относно начина на поставяне на елементи.
 Забележка
ЗабележкаМожете да промените формата н данните от Настройки... (Settings...).
Настройки... (Settings...)
Щракнете за извеждане на диалоговия прозорец Настройки на формата на данни (Data Format Settings), от който можете да задавате качеството на изображенията за записване, търсене по ключови думи на PDF файлове и техния тип на компресиране, както и формата на данните, в който да записвате изображения, сканирани чрез функцията за автоматично сканиране.
Запаметяване в (Save in)
Показва папката, в която можете да записвате сканираните изображения. За да промените папката, укажете папка местоназначение в диалоговия прозорец Избор на папка местоназначение (Select Destination Folder), който се извежда чрез избиране от падащото меню на Добавяне... (Add...).
Папките за записване по подразбиране са представени по-долу.
Windows 7: Папка Моите документи (My Documents)
Windows Vista: Папка Документи (Documents)
Windows XP: Папка Моите документи (My Documents)
Отваряне с приложение (Open with an application)
Изберете това, когато искате да подобрите качеството на или да коригирате сканирани изображения.
Можете да указвате приложението от падащото меню.
Изпращане в приложение (Send to an application)
Изберете това, когато искате да използвате сканираните изображения, както са показани в приложение, което ви позволява да преглеждате или организирате изображения.
Можете да указвате приложението от падащото меню.
Изпращане в папка (Send to a folder)
Изберете това, когато искате също така да записвате сканирани изображения в папка, различна от онази, указана в Запаметяване в (Save in).
Можете да указвате папката от падащото меню.
Без стартиране на приложение (Do not start any application)
Записва в папката, указана в Запаметяване в (Save in).
 Забележка
ЗабележкаУказвайте приложението или папката в диалоговия прозорец Избор на приложение (Select Application) или Избор на папка местоназначение (Select Destination Folder), който се извежда чрез избиране от падащото меню на опцията Добавяне... (Add...).
Указания (Instructions)
Отворете това ръководство.
По подразб. (Defaults)
Можете да възстановявате настройките в показвания екран до настройките по подразбиране.
Начало на страницата |