


Можете да изпращате сканирани изображения по имейл.
 Забележка
ЗабележкаЕкраните за сканиране на снимки са използвани като примери в описанията по-долу.
Стартирайте приложението IJ Scan Utility.
Щракнете върху Настройки... (Settings...).
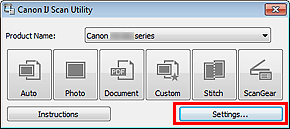
Ще се появи диалоговият прозорец „Настройки“.
Щракнете върху Фото сканиране (Photo Scan).
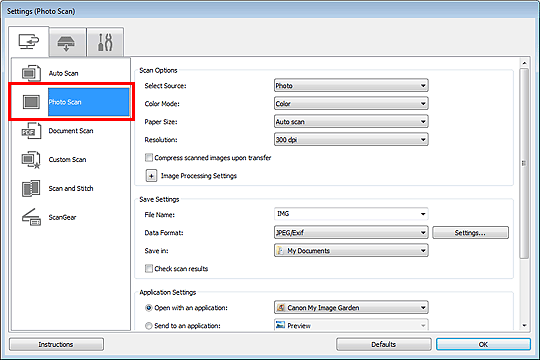
Изберете Прилагане към имейл (Attach to e-mail) в Настройки на приложения (Application Settings), след което изберете имейл клиент.
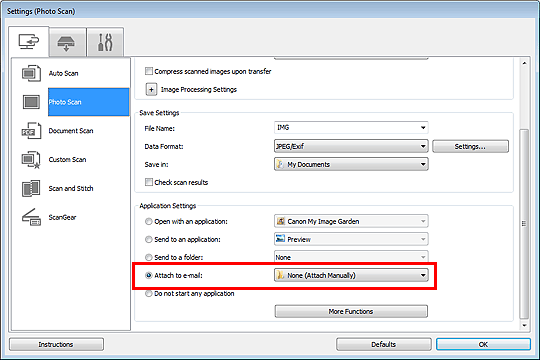
 Забележка
ЗабележкаМожете да добавяте имейл клиенти, които да използвате за прикачените файлове, от падащото меню.
Ако е избрано Няма (ръчно прилагане) (None (Attach Manually)), прикачете ръчно сканираните и записани изображения към дадено имейл съобщение.
Щракнете върху OK.
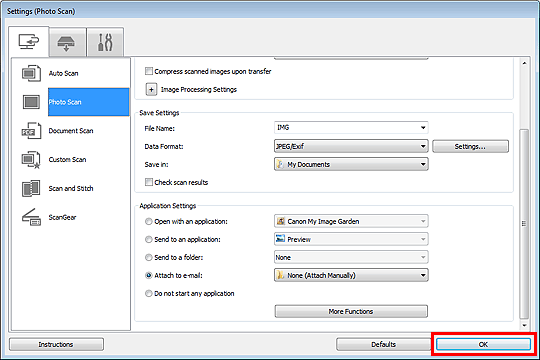
Ще се появи основният екран на IJ Scan Utility.
 Забележка
ЗабележкаПрегледайте страниците по-долу за повече информация относно елементите за настройка в диалоговия прозорец „Настройки“.
 Диалогов прозорец „Настройки (Автоматично сканиране)“
Диалогов прозорец „Настройки (Автоматично сканиране)“
 Диалогов прозорец „Настройки (Фото сканиране)“
Диалогов прозорец „Настройки (Фото сканиране)“
 Диалогов прозорец „Настройки (Сканиране на документи)“
Диалогов прозорец „Настройки (Сканиране на документи)“
Щракнете върху Фото (Photo).
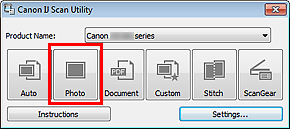
Сканирането ще започне.
Когато сканирането завърши, указаният имейл клиент се стартира и изображенията ще се прикачат към ново съобщение.
 Забележка
ЗабележкаЩракнете върху Отказ (Cancel), за да отмените сканирането.
Сканираните изображения се записват в зависимост от настройките, зададени в диалоговия прозорец „Настройки“.
Когато квадратчето Провери резултатите от сканирането (Check scan results) е отметнато в диалоговия прозорец „Настройки“, се появява диалоговият прозорец Настройки на запаметяване (Save Settings). След като зададени опциите за записване и щракнете върху OK, сканираните изображения се записват и автоматично се прикачат към ново съобщение в указания имейл клиент.
Укажете получателя, въведете заглавието и съобщението, след което изпратете имейл съобщението.
За подробности вж. ръководството на вашия имейл клиент.
Начало на страницата |