

Можна виконати сканування оригінального документа за допомогою WIA (прикладної програми, сумісної з функцією отримання зображень в ОС Windows).
WIA — це модель драйвера, вбудована в ОС Windows XP або пізнішої версії. Вона дає змогу сканувати матеріали без використання прикладної програми.
Процедура може бути різною та залежить від вибраної програми. Указані процедури наведені тільки для прикладу.
Додаткову інформацію див. у посібнику з використання прикладної програми.
 Важливо
ВажливоДеякі прикладні програми не підтримують неперервне сканування із ПАПД (пристрою автоматичного подавання). Додаткову інформацію див. у посібнику з використання прикладної програми.
Нижче наведено приклад сканування за допомогою функції «Факси й сканування у Windows».
Розташуйте оригінальний документ на склі експонування або у ПАПД.
 Розміщення оригінальних документів (під час сканування з комп’ютера)
Розміщення оригінальних документів (під час сканування з комп’ютера)
Виберіть пункт Створити (New) у меню Файл (File) у розділі Факси й сканування у Windows (Windows Fax and Scan), потім натисніть кнопку Сканувати... (Scan...).
Відобразиться екран параметрів сканування.
Укажіть потрібні параметри.
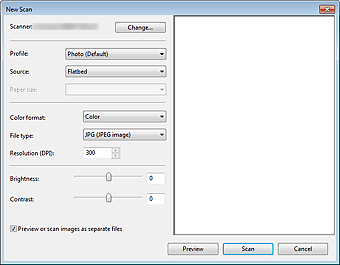
Сканер (Scanner)
Відобразиться назва наразі встановленого продукту. Щоб змінити сканер, натисніть кнопку Змінити... (Change...) і виберіть сканер, який потрібно використовувати.
Профіль (Profile)
Виберіть Фото (за промовчанням) (Photo (Default)) або Документи (Documents) відповідно до оригінального документа, який потрібно сканувати. Щоб зберегти новий Профіль (Profile), натисніть кнопку Додати профіль... (Add profile...). У діалоговому вікні Додати новий профіль (Add New Profile) можна вказати докладні відомості.
Джерело (Source)
Виберіть тип сканера. Щоб сканувати зі скла, виберіть пункт Планшетний (Flatbed). Щоб сканувати із ПАПД, виберіть пункт Пристрій подачі паперу (сканувати одну сторону) (Feeder (Scan one side)).
Розмір паперу (Paper size)
Виберіть розмір паперу. Розмір паперу (Paper size) можна встановити, лише якщо для параметра Джерело (Source) встановлено значення Пристрій подачі паперу (сканувати одну сторону) (Feeder (Scan one side))
Формат кольору (Color format)
Виберіть колірний режим для сканування оригінального документа.
Тип файлу (File type)
Виберіть формат даних: JPEG, BMP, PNG або TIFF.
Роздільна здатність (точок на дюйм) (Resolution (DPI))
Введіть значення роздільної здатності. Укажіть значення від 50 dpi до 600 dpi.
Яскравість (Brightness)
Настройте яскравість, пересуваючи повзунок. Переміщення повзунка ліворуч робить зображення темнішим, а переміщення праворуч — світлішим. Також можна ввести потрібне значення (від -100 до 100).
Контрастність (Contrast)
Настройте контрастність, пересуваючи повзунок. Переміщення повзунка ліворуч знизить контрастність зображення, і зображення стане розмитішим. Переміщення повзунка праворуч підвищить контрастність зображення, і зображення стане чіткішим. Також можна ввести потрібне значення (від -100 до 100).
Переглядати або сканувати зображення як окремі файли (Preview or scan images as separate files)
Установіть цей прапорець для попереднього перегляду або сканування кількох зображень як окремих файлів.
Клацніть Попередній перегляд (Preview) для попереднього перегляду зображення.
Зображення попереднього перегляду відобразиться праворуч.
Клацніть Сканувати (Scan).
Після завершення сканування зіскановане зображення відобразиться у прикладній програмі.
Нижче наведено приклад сканування за допомогою програми «Paint».
Розташуйте оригінальний документ на склі експонування або у ПАПД.
 Розміщення оригінальних документів (під час сканування з комп’ютера)
Розміщення оригінальних документів (під час сканування з комп’ютера)
Виберіть пункт З камери або сканера (From scanner or camera) у списку  . (Виберіть команду, щоб сканувати оригінальний документ у прикладній програмі.)
. (Виберіть команду, щоб сканувати оригінальний документ у прикладній програмі.)
Виберіть тип зображення відповідно до оригінального документа, який потрібно сканувати.
Щоб сканувати зі скла, у списку Подача паперу (Paper source) виберіть пункт Планшетний (Flatbed). Щоб сканувати із ПАПД, виберіть пункт Пристрій подачі паперу (Document Feeder).
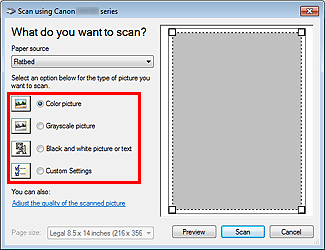
 Примітка
ПриміткаЩоб сканувати зі значеннями, попередньо встановленими для параметра Настроювання якості відсканованого зображення (Adjust the quality of the scanned picture), виберіть параметр Спеціальні настройки (Custom Settings).
Якщо для параметра Подача паперу (Paper source) встановлено значення Пристрій подачі паперу (Document Feeder), можна вибрати Розмір сторінки (Page size).
Клацніть Настроювання якості відсканованого зображення (Adjust the quality of the scanned picture) і вкажіть потрібні параметри.
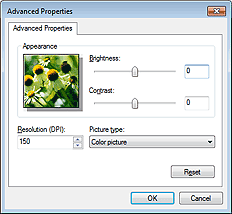
Яскравість (Brightness)
Настройте яскравість, пересуваючи повзунок. Переміщення повзунка ліворуч робить зображення темнішим, а переміщення праворуч — світлішим. Також можна ввести потрібне значення (від -127 до 127).
Контрастність (Contrast)
Настройте контрастність, пересуваючи повзунок. Переміщення повзунка ліворуч знизить контрастність зображення, і зображення стане розмитішим. Переміщення повзунка праворуч підвищить контрастність зображення, і зображення стане чіткішим. Також можна ввести потрібне значення (від -127 до 127).
Роздільна здатність (точок на дюйм) (Resolution (DPI))
Введіть значення роздільної здатності. Укажіть значення від 50 dpi до 600 dpi.
Тип зображення (Picture type)
Виберіть тип сканування для оригінального документа.
Скинути (Reset)
Натисніть, щоб відновити оригінальні параметри.
Клацніть Попередній перегляд (Preview) для попереднього перегляду зображення.
Зображення попереднього перегляду відобразиться праворуч. Перетягніть  , щоб зазначити область сканування.
, щоб зазначити область сканування.
Клацніть Сканувати (Scan).
Після завершення сканування зіскановане зображення відобразиться у прикладній програмі.
На початок сторінки |