

Du kan scanna ett objekt från ett program som är kompatibelt med WIA (Windows Image Acquisition).
WIA är en drivrutinsmodell som är implementerad i Windows från och med Windows XP. Med drivrutinen kan du skanna objekt utan att använda ett program.
Hur du ska göra varierar beroende på programmet. Följande är endast exempel.
Mer information finns i programmets handbok.
 Viktigt!
Viktigt!Vissa program stöder inte kontinuerlig scanning från ADF (automatisk dokumentmatare). Mer information finns i programmets handbok.
Följande är ett exempel på hur du skannar med hjälp av ”Faxa och skanna i Windows”.
Placera objektet på glaset eller ADF.
Välj Ny (New) i menyn Arkiv (File) under "Windows Faxa och skanna (Windows Fax and Scan)" och klicka sedan på Scanna... (Scan...).
Skärmbilden för scanningsinställningar visas.
Ange inställningar.
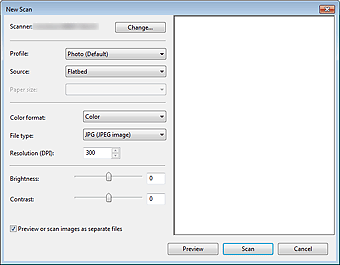
Skanner (Scanner)
Det angivna produktnamnet visas. Om du vill byta scanner klickar du på Ändra... (Change...) och anger produkten som du vill använda.
Profil (Profile)
Välj Foto (Standard) (Photo (Default)) eller Dokument (Documents) beroende på objektet som ska scannas. Om du vill spara en ny Profil (Profile) anger du Lägg till profil... (Add profile...). Du kan ange mer information i dialogrutan Lägg till ny profil (Add New Profile).
Källa (Source)
Välj en scanner-typ. Om du vill scanna från glaset väljer du Flatbädd (Flatbed). Om du vill scanna från ADF väljer du Matare (skanna ena sidan) (Feeder (Scan one side)).
Pappersstorlek (Paper size)
Välj pappersstorlek. Pappersstorlek (Paper size) kan bara ställas in om Källa (Source) är inställd på Matare (skanna ena sidan) (Feeder (Scan one side)).
Färgformat (Color format)
Välj det färgläge som du vill skanna objektet med.
Filtyp (File type)
Välj något av dataormaten JPEG, BMP, PNG eller TIFF.
Upplösning (dpi) (Resolution (DPI))
Ange upplösning. Ange ett värde mellan 50 dpi och 600 dpi.
Ljusstyrka (Brightness)
Justera ljusstyrkan med skjutreglaget. Flytta det åt vänster om du vill ha en mörkare bild och åt höger om du vill ha en ljusare bild. Du kan även ange ett värde (mellan -100 och 100).
Kontrast (Contrast)
Justera kontrasten med skjutreglaget. Om du flyttar skjutreglaget åt vänster minskas bildens kontrast och den blir därmed mjukare. Om du flyttar skjutreglaget åt höger ökas bildens kontrast och den blir därmed skarpare. Du kan även ange ett värde (mellan -100 och 100).
Förhandsgranska eller scanna bilder som separata filer (Preview or scan images as separate files)
Markera den här kryssrutan om du vill förhandsgranska eller scanna flera bilder som separata filer.
Klicka på Förhandsgranska (Preview) om du vill förhandsgranska bilden.
Förhandsgranskningsbilden visas till höger.
Klicka på Skanna (Scan).
När scanningen är klar visas den scannade bilden i programmet.
Följande är ett exempel på att scanna med hjälp av ”Paint”.
Placera objektet på glaset eller ADF.
Klicka på Från skanner eller kamera (From scanner or camera) i  . (Välj kommandot för att skanna ett objekt i programmet.)
. (Välj kommandot för att skanna ett objekt i programmet.)
Ange en bildtyp som motsvarar objektet som ska scannas.
Om du vill scanna från glaset väljer du Flatbädd (Flatbed) som Papperskälla (Paper source). Om du vill scanna med hjälp av ADF väljer du Dokumentmatare (Document Feeder).
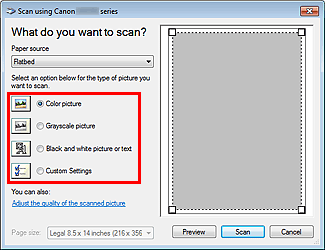
 Obs!
Obs!Om du vill scanna med värdena som du tidigare valt i Justera kvaliteten på den inskannade bilden (Adjust the quality of the scanned picture) väljer du Anpassade inställningar (Custom Settings).
Väljer du Dokumentmatare (Document Feeder) som Papperskälla (Paper source) kan du välja Pappersstorlek (Page size).
Klicka på Justera kvaliteten på den inskannade bilden (Adjust the quality of the scanned picture) och ange inställningarna som ska användas.
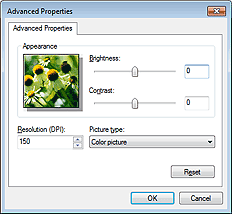
Ljusstyrka (Brightness)
Justera ljusstyrkan med skjutreglaget. Flytta det åt vänster om du vill ha en mörkare bild och åt höger om du vill ha en ljusare bild. Du kan också ange ett värde (-127 till 127).
Kontrast (Contrast)
Justera kontrasten med skjutreglaget. Om du flyttar skjutreglaget åt vänster minskas bildens kontrast och den blir därmed mjukare. Om du flyttar skjutreglaget åt höger ökas bildens kontrast och den blir därmed skarpare. Du kan också ange ett värde (-127 till 127).
Upplösning (dpi) (Resolution (DPI))
Ange upplösning. Ange ett värde mellan 50 dpi och 600 dpi.
Bildtyp (Picture type)
Välj scanningstyp för objektet.
Återställ (Reset)
Klicka på den här knappen om du vill återställa de ursprungliga inställningarna.
Klicka på Förhandsgranska (Preview) om du vill förhandsgranska bilden.
Förhandsgranskningsbilden visas till höger. Ange skanningsområde genom att dra i  .
.
Klicka på Skanna (Scan).
När scanningen är klar visas den scannade bilden i programmet.
Överst |