


È possibile verificare i risultati di scansione, quindi salvare le immagini in un computer.
 Importante
ImportanteNon è possibile verificare i risultati di scansione prima del salvataggio quando si esegue la scansione utilizzando la scansione Auto o il pannello dei comandi.
 Nota
NotaNelle descrizioni riportate di seguito vengono utilizzate come esempi le schermate della scansione di foto.
Avviare IJ Scan Utility.
Fare clic su Imposta... (Settings...).
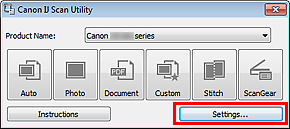
Viene visualizzata la finestra di dialogo Impostazioni.
Fare clic su Scansione fotografia (Photo Scan).
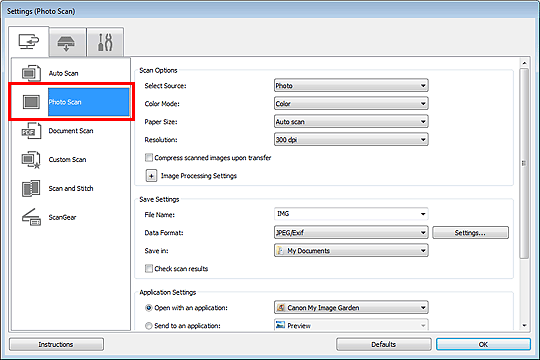
Selezionare la casella di controllo Controlla i risultati dell'acquisizione (Check scan results), quindi fare clic su OK.
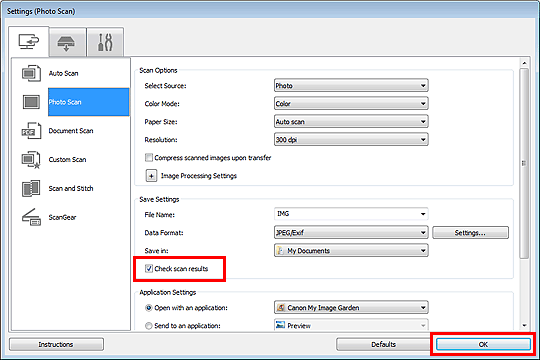
Viene visualizzata la schermata principale di IJ Scan Utility.
 Nota
NotaConsultare le pagine seguenti per dettagli sugli elementi di impostazione nella finestra di dialogo Impostazioni.
 Finestra di dialogo Impostazioni (Scansione fotografia)
Finestra di dialogo Impostazioni (Scansione fotografia)
 Finestra di dialogo Impostazioni (Scansione documento)
Finestra di dialogo Impostazioni (Scansione documento)
 Finestra di dialogo Impostazioni (Scansione personalizzata)
Finestra di dialogo Impostazioni (Scansione personalizzata)
Fare clic su Fotografia (Photo).
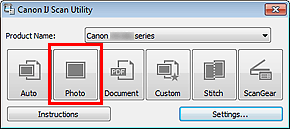
Viene avviata la scansione.
Al termine della scansione, viene visualizzata la finestra di dialogo Salva le impostazioni (Save Settings).
 Nota
NotaFare clic su Annulla (Cancel) per annullare la scansione.
Modificare l'ordine delle immagini o le opzioni di salvataggio dei file in base alle esigenze.
È possibile modificare l'ordine delle immagini o le opzioni di salvataggio dei file nella finestra di dialogo Salva le impostazioni (Save Settings).
 Finestra di dialogo Salva le impostazioni
Finestra di dialogo Salva le impostazioni
 Nota
NotaDi seguito sono indicate le cartelle di salvataggio predefinite.
Windows 7: cartella Documenti (My Documents)
Windows Vista: cartella Documenti (Documents)
Windows XP: cartella Documenti (My Documents)
Fare clic su OK.
Le immagini acquisite vengono salvate in base alle impostazioni.
Inizio pagina |