

Vous pouvez numériser un élément à partir d'une application compatible WIA (Windows Image Acquisition).
WIA est un modèle de pilote intégré à Windows XP ou version suivante. Il vous permet de numériser des éléments sans utiliser d'applications.
La procédure varie en fonction de l'application. Les procédures suivantes ne sont données qu'à titre d'exemple.
Pour plus d'informations, reportez-vous au manuel de l'application.
 Important
ImportantCertaines applications ne prennent pas en charge la numérisation continue à partir du CAD (chargeur automatique de documents). Pour plus d'informations, reportez-vous au manuel de l'application.
Dans l'exemple suivant, la numérisation est effectuée à l'aide du programme « Télécopie et numérisation Windows .»
Placez l'élément sur la vitre ou dans le CAD.
 Mise en place des éléments (lors de la numérisation à partir d'un ordinateur)
Mise en place des éléments (lors de la numérisation à partir d'un ordinateur)
Sélectionnez Nouveau dans le menu Fichier du programme « Télécopie et numérisation Windows », puis cliquez sur Numériser....
L'écran des paramètres de numérisation s'affiche.
Définissez les paramètres.
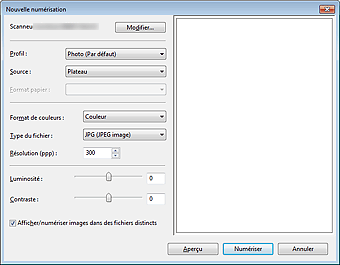
Scanner
Le nom du produit défini apparaît. Pour changer de scanner, cliquez sur Modifier... et choisissez le scanner voulu.
Profil
Sélectionnez Photo (par défaut) ou Documents en fonction de l'élément à numériser. Pour enregistrer un nouveau profil, choisissez Ajouter un profil.... Vous pouvez spécifier les détails dans la boîte de dialogue Ajouter un nouveau profil.
Source
Sélectionnez un type de scanner. Pour effectuer une numérisation à partir de la vitre, sélectionnez Scanner à plat. Pour effectuer une numérisation à partir du CAD, sélectionnez Chargeur (numérisation d'une face).
Format du papier
Sélectionnez le format de papier. Vous ne pouvez définir le paramètre Format papier que lorsque l'option Source est définie sur Chargeur (numérisation d'une face)
Format de couleurs
Sélectionnez le mode couleur avec lequel vous souhaitez numériser l'élément.
Type de fichier
Sélectionnez l'un des formats de données suivants : JPEG, BMP, PNG et TIFF.
Résolution (ppp)
Entrez la résolution. Indiquez une valeur comprise entre 50 et 600 ppp.
Luminosité
Utilisez le curseur pour régler la luminosité. Déplacez le curseur vers la gauche pour assombrir l'image et vers la droite pour l'éclaircir. Vous pouvez également saisir une valeur (-100 à 100).
Contraste
Utilisez le curseur pour régler le contraste. Déplacez le curseur vers la gauche pour réduire le contraste de l'image et atténuer ainsi la netteté de l'image. Déplacez le curseur vers la droite pour augmenter le contraste de l'image et améliorer ainsi la netteté de l'image. Vous pouvez également saisir une valeur (-100 à 100).
Afficher ou numériser les images dans des fichiers distincts
Cochez cette case pour afficher un aperçu ou numériser plusieurs images en tant que fichiers distincts.
Cliquez sur Aperçu pour afficher un aperçu de l'image.
L'aperçu de l'image apparaît à droite.
Cliquez sur Numériser.
Une fois la numérisation terminée, l'image numérisée apparaît dans l'application.
L'exemple suivant illustre une numérisation effectuée avec « Paint ».
Placez l'élément sur la vitre ou dans le CAD.
 Mise en place des éléments (lors de la numérisation à partir d'un ordinateur)
Mise en place des éléments (lors de la numérisation à partir d'un ordinateur)
Cliquez sur D'un scanneur ou d'un appareil photo dans  . (Sélectionnez la commande de numérisation d'un élément dans l'application.)
. (Sélectionnez la commande de numérisation d'un élément dans l'application.)
Sélectionnez un type d'image en fonction de l'élément à numériser.
Pour effectuer une numérisation à partir de la vitre, sélectionnez Scanner à plat dans Alimentation papier. Pour effectuer une numérisation à partir du CAD, sélectionnez Chargeur de documents.
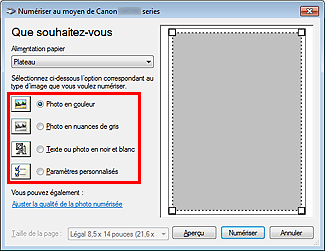
 Remarque
RemarquePour numériser avec les valeurs définies précédemment dans Ajuster la qualité de la photo numérisée, choisissez Paramètres personnalisés.
Vous pouvez sélectionner Format de page si Chargeur de documents est sélectionné dans Alimentation papier.
Cliquez sur Ajuster la qualité de la photo numérisée et définissez vos préférences.
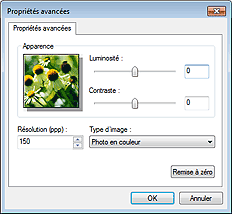
Luminosité
Utilisez le curseur pour régler la luminosité. Déplacez le curseur vers la gauche pour assombrir l'image et vers la droite pour l'éclaircir. Vous pouvez également saisir une valeur (-127 à 127).
Contraste
Utilisez le curseur pour régler le contraste. Déplacez le curseur vers la gauche pour réduire le contraste de l'image et atténuer ainsi la netteté de l'image. Déplacez le curseur vers la droite pour augmenter le contraste de l'image et améliorer ainsi la netteté de l'image. Vous pouvez également saisir une valeur (-127 à 127).
Résolution (ppp)
Entrez la résolution. Indiquez une valeur comprise entre 50 et 600 ppp.
Type de photo
Sélectionnez le type de numérisation que vous souhaitez pour votre élément.
Réinitialiser
Cliquez sur ce bouton pour rétablir les paramètres d'origine.
Cliquez sur Aperçu pour afficher un aperçu de l'image.
L'aperçu de l'image apparaît à droite. Faites glisser  pour définir la zone de numérisation.
pour définir la zone de numérisation.
Cliquez sur Numériser.
Une fois la numérisation terminée, l'image numérisée apparaît dans l'application.
Haut de la page |