

يمكنك مسح أحد العناصر ضوئيًا من تطبيق متوافق مع WIA (Windows Image Acquisition).
يُعد (WIA) طرازًا لبرنامج تشغيل تم تنفيذه في بيئة نظام التشغيل Windows XP أو إصدار أحدث. يتيح لك إمكانية إجراء مسح ضوئي للعناصر بدون استخدام أي تطبيق.
ويختلف الإجراء الذي يجب اتباعه وفقًا للتطبيق. تعد الإجراءات التالية أمثلة فقط.
للحصول على التفاصيل، راجع دليل التطبيق.
 هام
هامبعض التطبيقات لا تدعم المسح الضوئي المتواصل من ADF (وحدة التغذية التلقائية للمستندات). للحصول على التفاصيل، راجع دليل التطبيق.
فيما يلي مثال للمسح الضوئي باستخدام خاصية "الفاكسات والمسح الضوئي في Windows".
ضع العنصر على اللوح الزجاجي أو ADF.
حدد جديد (New) من القائمة ملف (File) في "الفاكس والمسح الضوئي لـ Windows (Windows Fax and Scan)"، ثم انقر فوق مسح ضوئي... (Scan...).
تظهر شاشة إعدادات المسح الضوئي.
قم بتحديد الإعدادات.
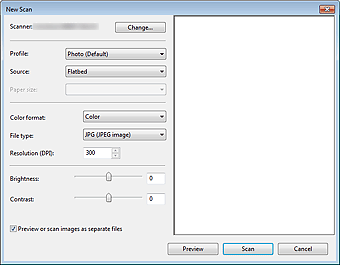
الماسحة الضوئية (Scanner)
يتم عرض اسم المنتج المُعَد حاليًا. لتغيير الماسحة الضوئية، انقر فوق تغيير... (Change...) وحدد المنتج الذي ترغب في استخدامه.
ملف التعريف (Profile)
حدد صور فوتوغرافية (افتراضي) (Photo (Default)) أو مستندات (Documents) وفقًا للعنصر المطلوب مسحه ضوئيًا. لحفظ ملف تعريف (Profile) جديد، حدد إضافة ملف تعريف... (Add profile...). يمكنك تحديد التفاصيل في مربع الحوار إضافة ملف تعريف جديد (Add New Profile).
المصدر (Source)
حدد نوع الماسحة الضوئية. لإجراء المسح الضوئي من السطح الزجاجي، حدد مسطح (Flatbed). لإجراء المسح الضوئي من ADF، حدد علبة التغذية (المسح الضوئي لوجه واحد) (Feeder (Scan one side)).
حجم الورق (Paper size)
حدد حجم الورق. يمكن تعيين حجم الورق (Paper size) فقط عندما يكون المصدر (Source) علبة التغذية (المسح الضوئي لوجه واحد) (Feeder (Scan one side))
تنسيق اللون (Color format)
يتم استخدامه لتحديد وضع الألوان الذي تريد استخدامه لإجراء المسح الضوئي للعنصر.
نوع الملف (File type)
حدد تنسيق بيانات من بين JPEG وBMP وPNG وTIFF.
الدقة (نقطة/بوصة) (Resolution (DPI))
أدخل قيمة الدقة. حدد قيمة تتراوح بين 50 و600 نقطة في البوصة.
السطوع (Brightness)
حرّك مربع التمرير لضبط السطوع. حرّكه ناحية اليسار لتعتيم الصورة وناحية اليمين لتفتيح الصورة. يمكنك أيضًا إدخال قيمة (من -100 إلى 100).
التباين (Contrast)
حرّك مربع التمرير لضبط التباين. يؤدي تحريك مربع التمرير جهة اليمين إلى تقليل تباين الصورة، وبالتالي يؤدي إلى الحصول على صورة باهتة. يؤدي تحريك مربع التمرير جهة اليسار إلى زيادة تباين الصورة، وبالتالي يؤدي إلى الحصول على صورة أكثر وضوحًا. يمكنك أيضًا إدخال قيمة (من -100 إلى 100).
معاينة الصور أو التقاطها بالماسح كملفات منفصلة (Preview or scan images as separate files)
حدد خانة الاختيار هذه لمعاينة صور متعددة أو مسحها ضوئيًا كملفات مستقلة.
انقر فوق معاينة (Preview) لمعاينة الصورة.
تظهر شاشة معاينة الصورة على اليسار.
انقر فوق مسح ضوئي (Scan).
عند انتهاء المسح الضوئي، ستظهر الصورة التي تم إجراء مسح ضوئي لها في التطبيق.
فيما يلي مثال للمسح الضوئي باستخدام برنامج "الرسام".
ضع العنصر على اللوح الزجاجي أو ADF.
انقر فوق من ماسحة ضوئية أو كاميرا (From scanner or camera) من  . (حدد الأمر المطلوب لإجراء المسح الضوئي لعنصر في التطبيق.)
. (حدد الأمر المطلوب لإجراء المسح الضوئي لعنصر في التطبيق.)
حدد نوع الصورة وفقًا للعنصر المطلوب مسحه ضوئيًا.
لإجراء المسح الضوئي من السطح الزجاجي، حدد مسطح (Flatbed) لـ مصدر الورق (Paper source). لإجراء المسح الضوئي من ADF، حدد علبة تغذية المستندات (Document Feeder).
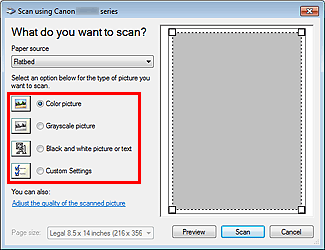
 ملاحظة
ملاحظةلإجراء المسح الضوئي باستخدام القيم المعدة مسبقًا في ضبط جودة الصورة الممسوحة ضوئيًا (Adjust the quality of the scanned picture)، حدد إعدادات مخصصة (Custom Settings).
إن تحديد وحدة تغذية المستندات (Document Feeder) من أجل مصدر الورق (Paper source) يتيح لك تحديد حجم الصفحة (Page size).
انقر فوق ضبط جودة الصورة الممسوحة ضوئيًا (Adjust the quality of the scanned picture)، ثم قم بتعيين التفضيلات كما هو مطلوب.
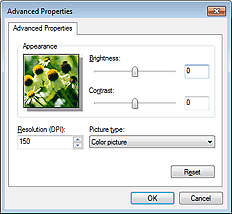
السطوع (Brightness)
حرّك مربع التمرير لضبط السطوع. حرّكه ناحية اليسار لتعتيم الصورة وناحية اليمين لتفتيح الصورة. يمكنك أيضًا إدخال قيمة (من -127 إلى 127).
التباين (Contrast)
حرّك مربع التمرير لضبط التباين. يؤدي تحريك مربع التمرير جهة اليمين إلى تقليل تباين الصورة، وبالتالي يؤدي إلى الحصول على صورة باهتة. يؤدي تحريك مربع التمرير جهة اليسار إلى زيادة تباين الصورة، وبالتالي يؤدي إلى الحصول على صورة أكثر وضوحًا. يمكنك أيضًا إدخال قيمة (من -127 إلى 127).
الدقة (نقطة/بوصة) (Resolution (DPI))
أدخل قيمة الدقة. حدد قيمة تتراوح بين 50 و600 نقطة في البوصة.
نوع الصورة (Picture type)
حدد نوع المسح الضوئي الذي تريد إجراءه للعنصر.
إعادة تعيين (Reset)
يتم النقر فوقه لاستعادة الإعدادات الأصلية.
انقر فوق معاينة (Preview) لمعاينة الصورة.
تظهر شاشة معاينة الصورة على اليسار. اسحب  لتحديد منطقة المسح الضوئي.
لتحديد منطقة المسح الضوئي.
انقر فوق مسح ضوئي (Scan).
عند انتهاء المسح الضوئي، ستظهر الصورة التي تم إجراء مسح ضوئي لها في التطبيق.
أعلى الصفحة |