


Aby wyświetlić okno dialogowe Ustawienia (Dołącz do wiadomości e-mail (dokument)) (Settings (Attach to E-mail (Document))), kliknij na karcie  (Skanowanie z panelu operacyjnego) przycisk Dołącz do wiadomości e-mail (dokument) (Attach to E-mail (Document)).
(Skanowanie z panelu operacyjnego) przycisk Dołącz do wiadomości e-mail (dokument) (Attach to E-mail (Document)).
W oknie dialogowym Ustawienia (Dołącz do wiadomości e-mail (dokument)) (Settings (Attach to E-mail (Document))) można określić sposób działania urządzenia podczas dołączania do wiadomości e-mail jako dokumentów obrazów zeskanowanych za pomocą panelu operacyjnego.
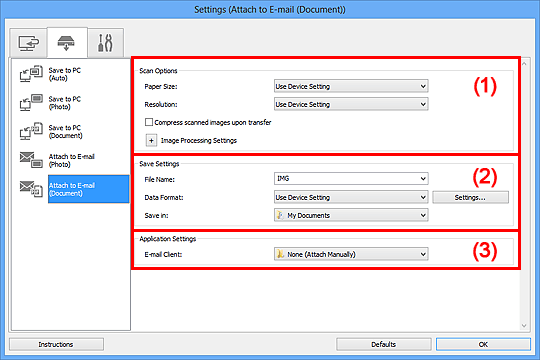
(3) Obszar Ustawienia aplikacji
Rozmiar papieru (Paper Size)
Ustaw za pomocą panelu operacyjnego.
Rozdzielczość (Resolution)
Ustaw za pomocą panelu operacyjnego.
Kompresuj zeskanowane obrazy po ich przeslaniu do komputera (Compress scanned images upon transfer)
Umożliwia zastosowanie kompresji zeskanowanych obrazów podczas ich przesyłania do komputera. Jest to przydatne, gdy skaner lub drukarka mają połączenie z komputerem za pośrednictwem powolnego interfejsu (np. USB1.1) lub sieci.
Ustawienia przetwarzania obrazu (Image Processing Settings)
Aby wprowadzić poniższe ustawienia, kliknij przycisk  (Plus).
(Plus).
Zastosuj automatyczną korektę dokumentów (Apply Auto Document Fix)
Zaznacz to pole wyboru, aby wyostrzyć tekst w dokumencie lub czasopiśmie i zwiększyć czytelność.
 Ważne
WażneOpcja dostępna, tylko gdy nie jest zaznaczone pole wyboru Kompresuj zeskanowane obrazy po ich przeslaniu do komputera (Compress scanned images upon transfer).
W wyniku korekt odcień koloru może się zmienić w stosunku do odcienia na obrazie źródłowym. W takim przypadku należy usunąć zaznaczenie tego pola wyboru i wykonać skanowanie.
 Uwaga
UwagaWłączenie tej funkcji powoduje wydłużenie czasu skanowania.
Redukuj cień marginesu (Reduce gutter shadow)
Powoduje redukowanie cienia na marginesie, który pojawia się między stronami przy skanowaniu otwartych broszur.
 Ważne
WażneOpcja dostępna, tylko gdy nie jest zaznaczone pole wyboru Kompresuj zeskanowane obrazy po ich przeslaniu do komputera (Compress scanned images upon transfer).
Popraw przekrzywiony dokument tekstowy (Correct slanted text document)
Powoduje wykrywanie zeskanowanego tekstu i korygowanie jego nachylenia (w zakresie od -0,1 do -10 i od +0,1 do +10 stopni).
 Ważne
WażneZ powodu braku możliwości prawidłowego rozpoznania tekstu w przypadku poniższych rodzajów dokumentów, jego właściwe skorygowanie może się nie udać.
Dokumenty, w których wiersze tekstu są nachylone pod kątem większym niż 10 stopni lub mają różne kąty nachylenia
Dokumenty zawierające tekst w orientacji zarówno pionowej, jak i poziomej
Dokumenty o bardzo dużej lub bardzo małej czcionce
Dokumenty o niewielkiej ilości tekstu
Dokumenty zawierające wykresy/obrazy
Tekst pisany odręcznie
Dokumenty zawierające pionowe i poziome linie (tabele)
 Uwaga
UwagaWłączenie opcji Popraw przekrzywiony dokument tekstowy (Correct slanted text document) powoduje wydłużenie czasu skanowania.
Wykryj orientację dokumentu tekstowego i obróć obraz (Detect the orientation of text document and rotate image)
Powoduje automatyczne obracanie obrazu w celu nadania mu właściwej orientacji, która jest wykrywana na podstawie orientacji tekstu zeskanowanego dokumentu.
 Ważne
WażneObsługiwane są tylko dokumenty tekstowe zapisane w językach, które można wybrać z listy Język dokumentów (Document Language) w oknie dialogowym Ustawienia (Ustawienia ogólne) (Settings (General Settings)).
Z powodu braku możliwości prawidłowego rozpoznania tekstu, w przypadku poniższych rodzajów ustawień lub dokumentów wykrycie orientacji może się nie udać.
Rozdzielczość wykracza poza zakres 300–600 dpi
Rozmiar czcionki wykracza poza zakres 8–48 punktów
Dokumenty zawierające czcionki specjalne, efekty, kursywę lub tekst odręczny
Dokumenty o wzorzystym tle
Nazwa pliku (File Name)
Wprowadź nazwę pliku, w którym ma zostać zapisany obraz. Przy zapisywaniu pliku do jego podanej nazwy dodawany jest przyrostek w postaci daty i czterech cyfr o formacie „_20XX0101_0001”.
Format danych (Data Format)
Ustaw za pomocą panelu operacyjnego.
Ustawienia (Settings...)
Kliknięcie powoduje wyświetlenie okna dialogowego Ustawienia formatu danych (Data Format Settings), w którym można określić jakość zapisywanych obrazów, wyszukiwanie plików PDF według słów kluczowych oraz format danych, w jakim mają być zapisywane obrazy zeskanowane z użyciem trybu Automatyczne skanowanie.
Zapisz w (Save in)
Powoduje wyświetlenie folderu, w którym zapisywane są zeskanowane obrazy. W celu zmiany folderu kliknij przycisk Dodaj... (Add...), a następnie wskaż folder docelowy w oknie dialogowym Wybierz folder docelowy (Select Destination Folder).
Oto domyślne foldery zapisu.
Windows 8: folder Moje dokumenty (My Documents)
Windows 7: folder Moje dokumenty (My Documents)
Windows Vista: folder Dokumenty (Documents)
Windows XP: folder Moje dokumenty (My Documents)
Klient poczty e-mail (E-mail Client)
Wskaż klienta poczty e-mail, w którym zeskanowane obrazy będą dołączane do wiadomości.
Klienta poczty e-mail, którego chcesz uruchamiać, możesz wskazać w menu rozwijanym.
 Uwaga
UwagaWskaż klienta poczty e-mail w oknie dialogowym Wybierz aplikację (Select Application), wyświetlonym po wybraniu w menu rozwijanym polecenia Dodaj... (Add...).
Instrukcje (Instructions)
Otwiera niniejszy podręcznik.
Domyślne (Defaults)
Umożliwia przywrócenie wartości domyślnych ustawieniom znajdującym się na wyświetlonym ekranie.
Góra strony |