


Можете да сканирате изображения лесно чрез автоматично разпознаване на типа на елемента.
 Важно
ВажноВъзможно е типовете елементи по-долу да не бъдат сканирани правилно. В такъв случай регулирайте рамките за изрязване (области за сканиране) в изглед на цяло изображение на ScanGear (драйвер на скенера), след което сканирайте отново.
Снимки с белезникав фон
Елементи, отпечатани на бяла хартия, ръкописни документи, визитки и др.
Тънки елементи
Дебели елементи
Уверете се, че скенерът или принтерът е включен.
Поставете елементите върху стъклото на скенера или принтера.
Щракнете върху Автоматично (Auto).
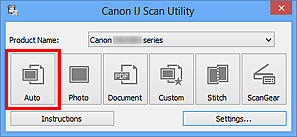
Сканирането ще започне.
 Забележка
ЗабележкаЩракнете върху Отказ (Cancel), за да отмените сканирането.
За да приложите подходящи корекции на базата на типа на елемента, щракнете върху Настройки... (Settings...), след което поставете отметка в квадратчето Приложи препоръчаната корекция на изображението (Apply recommended image correction) в диалоговия прозорец Настройки (Автоматично сканиране) (Settings (Auto Scan)).
Сканираните изображения се записват в папката, зададена за Запаметяване в (Save in) в диалоговия прозорец Настройки (Автоматично сканиране) (Settings (Auto Scan)), който се показва при щракване върху Настройки... (Settings...). В диалоговия прозорец Настройки (Автоматично сканиране) (Settings (Auto Scan)) можете също така да задавате разширените настройки за сканиране.
Прегледайте страниците по-долу за сканиране чрез указване на типа на елемента.
Начало на страницата |