


انقر فوق حفظ إلى الكمبيوتر (تلقائي) (Save to PC (Auto)) في علامة التبويب  (إجراء المسح الضوئي من لوحة التشغيل) لعرض مربع الحوار الإعدادات (حفظ إلى الكمبيوتر (تلقائي)) (Settings (Save to PC (Auto))).
(إجراء المسح الضوئي من لوحة التشغيل) لعرض مربع الحوار الإعدادات (حفظ إلى الكمبيوتر (تلقائي)) (Settings (Save to PC (Auto))).
في مربع حوار الإعدادات (حفظ إلى الكمبيوتر (تلقائي)) (Settings (Save to PC (Auto)))، يمكنك تحديد طريقة الاستجابة عند حفظ الصور إلى جهاز كمبيوتر بعد مسحها ضوئيًا من لوحة التشغيل من خلال الكشف عن نوع العنصر تلقائيًا.
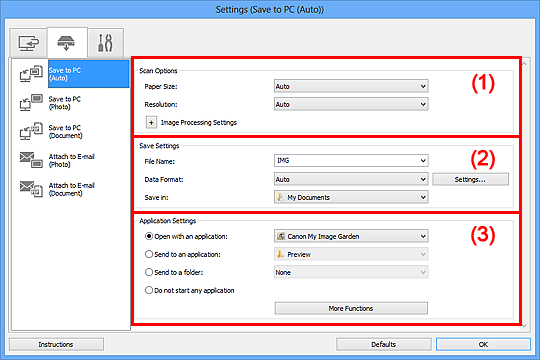
(1) منطقة خيارات المسح الضوئي
حجم الورق (Paper Size)
يتم تحديد تلقائي (Auto).
الدقة (Resolution)
يتم تحديد تلقائي (Auto).
إعدادات معالجة الصور (Image Processing Settings)
انقر فوق  (علامة الجمع) لتعيين التالي.
(علامة الجمع) لتعيين التالي.
تطبيق التصحيحات المناسبة على الصور (Apply recommended image correction)
يتم استخدامه لتطبيق التصحيحات المناسبة تلقائيًا وفقًا لنوع العنصر.
 هام
هامقد تختلف درجات الألوان عن الصورة المصدر بسبب التصحيحات. في هذه الحالة، قم بإلغاء تحديد خانة الاختيار وإجراء المسح الضوئي.
 ملاحظة
ملاحظةيستغرق المسح الضوئي وقتًا أطول من المعتاد عند تمكين هذه الوظيفة.
اسم الملف (File Name)
أدخِل اسم ملف الصورة المطلوب حفظها. عند القيام بحفظ ملف، يتم إلحاق التاريخ وأربعة أرقام إلى اسم الملف الذي تم تعيينه بتنسيق "_20XX0101_0001".
تنسيق البيانات (Data Format)
يتم تحديد تلقائي (Auto). يتم تطبيق تنسيقات البيانات التالية تلقائيًا وفقًا لنوع العنصر عند الحفظ.
- الصور الفوتوغرافية والبطاقات البريدية وBD/DVD/CD وبطاقات تعريف المهنة: JPEG
- المجلات والصحف والمستندات: PDF
 هام
هامقد يختلف تنسيق الحفظ وفقًا لكيفية وضع العنصر.
راجع "وضع العناصر (عند المسح الضوئي من جهاز كمبيوتر)" لمعرفة كيفية وضع العناصر.
 ملاحظة
ملاحظةيمكنك تغيير تنسيق البيانات من الإعدادات... (Settings...).
الإعدادات... (Settings...)
انقر لعرض مربع حوار إعدادات تنسيق البيانات (Data Format Settings) الذي يمكنك من خلاله تعيين جودة الصور المطلوب حفظها، وتعيين البحث بكلمة أساسية في ملفات PDF ونوع الضغط الخاص بهم، وتنسيق البيانات المطلوب لحفظ الصور الممسوحة ضوئيًا باستخدام المسح الضوئي التلقائي.
حفظ في (Save in)
يتم استخدامه لعرض المجلد المطلوب حفظ الصور الممسوحة ضوئيًا به. لتغيير المجلد، قم بتحديد مجلد الوجهة في مربع حوار تحديد مجلد الوجهة (Select Destination Folder) الذي يتم عرضه من خلال تحديد إضافة... (Add...) من القائمة المنسدلة.
تكون مجلدات الحفظ الافتراضية كما يلي.
في نظام التشغيل Windows 8: مجلد المستندات (My Documents)
في نظام التشغيل Windows 7: مجلد المستندات (My Documents)
في نظام التشغيل Windows Vista: المجلد مستندات (Documents)
في نظام التشغيل: Windows XP: مجلد المستندات (My Documents)
افتح باستخدام أحد التطبيقات (Open with an application)
حدد هذا الخيار عندما ترغب في تحسين الصور الممسوحة ضوئيًا أو تصحيحها.
يمكنك تحديد التطبيق من القائمة المنسدلة.
إرسال إلى تطبيق (Send to an application)
حدد هذا الخيار عندما ترغب في استخدام الصور الممسوحة ضوئيًا كما هي في تطبيق يتيح لك تصفح الصور أو تنظيمها.
يمكنك تحديد التطبيق من القائمة المنسدلة.
إرسال إلى مجلد (Send to a folder)
حدد هذا الخيار عندما ترغب أيضًا في حفظ صور ممسوحة ضوئيًا في مجلد بخلاف ذلك المحدد في حفظ في (Save in).
يمكنك تحديد المجلد من القائمة المنسدلة.
لا تقم ببدء أية تطبيقات (Do not start any application)
يتم استخدامه للحفظ إلى المجلد المحدد في حفظ في (Save in).
 ملاحظة
ملاحظةحدد التطبيق أو المجلد في مربع الحوار تحديد تطبيق (Select Application) أو تحديد مجلد الوجهة (Select Destination Folder) الذي يتم عرضه من خلال تحديد إضافة... (Add...) من القائمة المنسدلة.
الإرشادات (Instructions)
يتم استخدامه لفتح هذا الدليل.
الإعدادات الافتراضية (Defaults)
يمكنك استعادة الإعدادات الموجودة في الشاشة المعروضة إلى الإعدادات الافتراضية.
أعلى الصفحة |