Caseta de dialog Setări (Ataşare la e-mail (foto))
Faceţi clic pe Ataşare la e-mail (foto) (Attach to E-mail (Photo)) din fila  (Scanare de la panoul de operare) pentru a afişa caseta de dialog Setări (Ataşare la e-mail (foto)) (Settings (Attach to E-mail (Photo))).
(Scanare de la panoul de operare) pentru a afişa caseta de dialog Setări (Ataşare la e-mail (foto)) (Settings (Attach to E-mail (Photo))).
În caseta de dialog Setări (Ataşare la e-mail (foto)) (Settings (Attach to E-mail (Photo))), puteţi să specificaţi modalitatea de răspuns când ataşaţi imaginile la un e-mail ca fotografii după ce le scanaţi din panoul de operare.
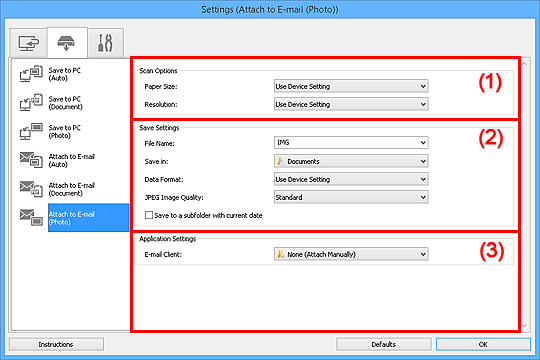
(1) Zonă opţiuni de scanare
- Dimensiune hârtie (Paper Size)
- Setaţi din panoul de operare.
- Rezoluţie (Resolution)
- Setaţi din panoul de operare.
(2) Zonă salvare setări
- Nume fişier (File Name)
-
Introduceţi numele de fişier pentru imaginea de salvat. Când salvaţi un fişier, la numele de fişier de setare sunt adăugate data şi patru cifre în formatul „_20XX0101_0001”.
 Notă
Notă- Când selectaţi caseta Salvare într-un subfolder cu data curentă (Save to a subfolder with current date), la numele de fişier de setare sunt adăugate data şi patru cifre.
- Salvare în (Save in)
-
Afişează folderul în care urmează a fi salvate imaginile scanate. Pentru a adăuga un folder, selectaţi Adăugare... (Add...) din meniul derulant, apoi faceţi clic pe Adăugare (Add) din caseta de dialog Selectare folder destinaţie (Select Destination Folder) afişată şi specificaţi folderul de destinaţie.
Folderele salvate implicit sunt ca următoarele.
- Windows 8.1: folderul Documente (Documents)
- Windows 8: folderul Documentele mele (My Documents)
- Windows 7: folderul Documentele mele (My Documents)
- Windows Vista: folderul Documente (Documents)
- Windows XP: folderul Documentele mele (My Documents)
- Format date (Data Format)
- Setaţi din panoul de operare.
- Calitate imagine JPEG (JPEG Image Quality)
- Puteţi să specificaţi calitatea imaginilor fişierelor JPEG.
- Salvare într-un subfolder cu data curentă (Save to a subfolder with current date)
-
Selectaţi această casetă pentru a crea un folder cu data curentă în folderul specificat la opţiunea Salvare în (Save in) şi salvaţi în acesta imaginile scanate. Folderul va fi creat cu un nume precum „20XX_01_01” (An_Lună_Dată).
Dacă această casetă nu este selectată, fişierele sunt salvate direct în folderul specificat la opţiunea Salvare în (Save in).
(3) Zonă setări aplicaţie
- Client de e-mail (E-mail Client)
-
Specificaţi clientul de e-mail de utilizat pentru ataşarea imaginilor scanate.
Din meniul derulant, puteţi să specificaţi clientul de e-mail cu care doriţi să începeţi.
 Notă
Notă
- Pentru a adăuga un client de e-mail la meniul derulant, selectaţi Adăugare... (Add...) din meniul derulant, apoi faceţi clic pe Adăugare (Add) din caseta de dialog Selectare aplicaţie (Select Application) afişată şi specificaţi clientul de e-mail.
- Instrucţiuni (Instructions)
- Deschide ghidul.
- Implicite (Defaults)
- Puteţi să restabiliţi setările din ecranul afişat, la setările implicite.

