Ecranul principal al aplicaţiei IJ Scan Utility
Urmaţi paşii de mai jos pentru a porni IJ Scan Utility.
Windows 8.1/Windows 8:
Selectaţi IJ Scan Utility din ecranul Start pentru a porni IJ Scan Utility.
Dacă aplicaţia IJ Scan Utility nu este afişată pe ecranul Start, selectaţi butonul Căutare (Search), apoi căutaţi „IJ Scan Utility”.
Windows 7/Windows Vista/Windows XP:
Din meniul Start, selectaţi Toate programele (All Programs) > Canon Utilities > IJ Scan Utility > IJ Scan Utility pentru a porni aplicaţia IJ Scan Utility.
Puteţi să finalizaţi mai multe operaţii deodată, de la scanare până la salvare, făcând clic pe pictograma corespunzătoare.
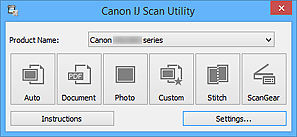
- Nume produs (Product Name)
-
Afişează numele de produs pe care aplicaţia IJ Scan Utility este setată în acest moment să îl utilizeze.
Dacă produsul afişat nu este cel pe care doriţi să îl utilizaţi, selectaţi produsul dorit din listă.
În plus, pentru conexiune de reţea, selectaţi unul cu „Network” după numele de produs.
 Notă
Notă- Consultaţi „Setări de scanare în reţea” pentru modul de configurare a unui mediu de reţea.
- Automat (Auto)
-
Detectează automat tipurile de documente şi le salvează pe un computer. Formatul de date pentru salvare va fi de asemenea, setat automat.
Salvaţi setările şi răspunsul după ce scanarea poate fi specificată în Caseta de dialog Setări (Scanare automată) (Settings (Auto Scan)).
- Document
-
Scanează materialele ca documente şi le salvează pe un computer.
Scanaţi/salvaţi setările şi răspunsul după ce scanarea poate fi specificată în Caseta de dialog Setări (Scanare document) (Settings (Document Scan)).
- Foto (Photo)
-
Scanează documente ca fotografii şi le salvează pe un computer.
Scanaţi/salvaţi setările şi răspunsul după ce scanarea poate fi specificată în Caseta de dialog Setări (Scanare foto) (Settings (Photo Scan)).
- Particular. (Custom)
-
Scanează documente cu setări preferate şi salvează imaginile pe un computer. Tipul de document poate fi detectat automat.
Scanaţi/salvaţi setările şi răspunsul după ce scanarea poate fi specificată în Caseta de dialog Setări (Scanare particularizată) (Settings (Custom Scan)).
- Combinare (Stitch)
-
Afişează fereastra Combinare imagini (Image Stitch) în care puteţi să scanaţi jumătăţile din stânga şi din dreapta ale unui document mai mare decât geamul plat şi să combinaţi la loc imaginile scanate într-o singură imagine.
Scanaţi/salvaţi setările şi răspunsul după ce scanarea poate fi specificată în Caseta de dialog Setări (Scanare şi combinare) (Settings (Scan and Stitch)).
- ScanGear
-
Porneşte ScanGear (driver de scaner) în care puteţi efectua corecţii asupra imaginilor şi reglaje de culori când scanaţi.
Scanaţi/salvaţi setările şi aplicaţiile care pot fi specificate în Caseta de dialog Setări (ScanGear) (Settings (ScanGear)).
- Instrucţiuni (Instructions)
- Deschide ghidul.
- Setări... (Settings...)
- Afişează Caseta de dialog Setări în care puteţi să specificaţi setările de scanare/salvare şi răspunsul după scanare.

