Salvarea după Verificarea rezultatelor de scanare
Puteţi să verificaţi rezultatele de scanare, apoi să salvaţi imaginile pe un computer.
 Important
Important
- Nu puteţi să verificaţi rezultatele de scanare înainte de salvare când se scanează utilizând scanare în mod Automat (Auto) sau panoul de operare.
 Notă
Notă
- În următoarele descrieri, sunt utilizate ca exemple ecranele pentru scanarea fotografiilor.
-
Faceţi clic pe Setări... (Settings...).
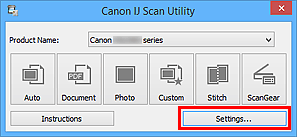
Apare Caseta de dialog Setări.
-
Faceţi clic pe Scanare foto (Photo Scan).
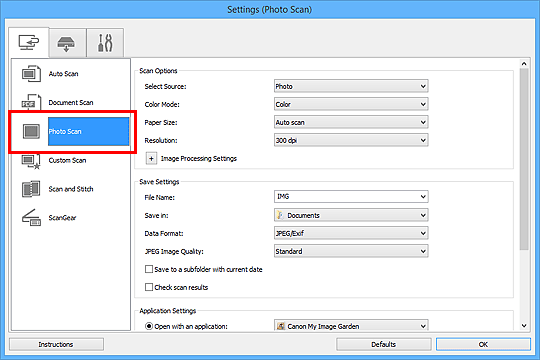
-
Selectaţi caseta Verificare rezultate scanare (Check scan results), apoi faceţi clic pe OK.
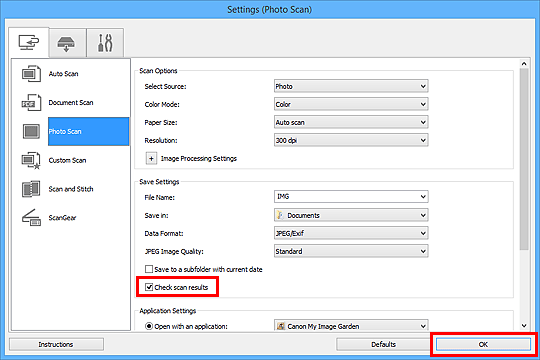
Apare ecranul principal al aplicaţiei IJ Scan Utility.
 Notă
Notă-
Consultaţi paginile următoare pentru detalii despre elementele de setare din caseta de dialog Setări.
-
-
Faceţi clic pe Foto (Photo).
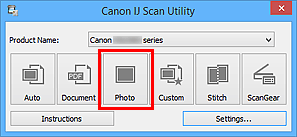
Începe scanarea.
Când scanarea este finalizată, apare caseta de dialog Salvare setări (Save Settings).
 Notă
Notă- Faceţi clic pe Revocare (Cancel) pentru a revoca scanarea.
-
Modificaţi ordinea imaginilor sau opţiunile de salvare a fişierului conform cerinţelor.
Puteţi să modificaţi ordinea imaginilor sau opţiunile de salvare a fişierului din Caseta de dialog Salvare setări (Save Settings).
 Notă
Notă-
Folderele salvate implicit sunt ca următoarele.
- Windows 8.1: folderul Documente (Documents)
- Windows 8: folderul Documentele mele (My Documents)
- Windows 7: folderul Documentele mele (My Documents)
- Windows Vista: folderul Documente (Documents)
- Windows XP: folderul Documentele mele (My Documents)
-
-
Faceţi clic pe OK.
Imaginile scanate sunt salvate conform setărilor.

