Dialogboksen Indstillinger (Vedhæft til e-mail (automatisk))
Klik på Vedhæft til e-mail (automatisk) (Attach to E-mail (Auto)) på fanen  (Scanning fra kontrolpanelet) for at få vist dialogboksen Indstillinger (Vedhæft til e-mail (automatisk)) (Settings (Attach to E-mail (Auto))).
(Scanning fra kontrolpanelet) for at få vist dialogboksen Indstillinger (Vedhæft til e-mail (automatisk)) (Settings (Attach to E-mail (Auto))).
I dialogboksen Indstillinger (Vedhæft til e-mail (automatisk)) (Settings (Attach to E-mail (Auto))) kan du angive, hvilken handling der skal udføres, når du vedhæfter billeder til en e-mail efter at de er scannet fra kontrolpanelet ved automatisk registrering af emnetypen.
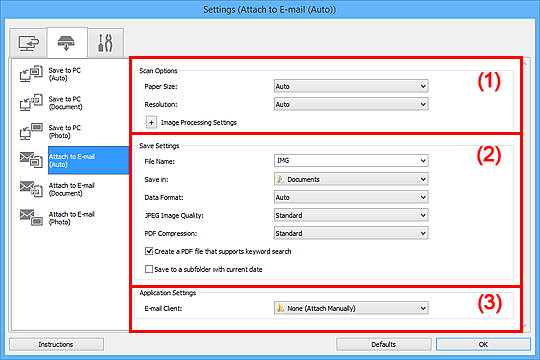
(1) Området Scanningsmuligheder
- Papirstørrelse (Paper Size)
- Automatisk (Auto) er valgt.
- Opløsning (Resolution)
- Automatisk (Auto) er valgt.
- Billedbehandlingsindstillinger (Image Processing Settings)
-
Klik på
 (plus) for at definere nedenstående indstillinger.
(plus) for at definere nedenstående indstillinger.- Udfør anbefalet billedkorrektion (Apply recommended image correction)
-
Anvender relevante korrektioner automatisk baseret på emnetype.
 Vigtigt
Vigtigt- Korrektioner kan bevirke, at farvetonen ændres i forhold til kildebilledet. Hvis dette er tilfældet, skal du fjerne markeringen i afkrydsningsfeltet og scanne.
 Bemærk
Bemærk- Scanningen vil vare længere end sædvanligt, hvis du aktiverer denne funktion.
(2) Området Gem indstillinger
- Filnavn (File Name)
-
Indtast filnavnet på det billede, der skal gemmes. Når du gemmer en fil, føjes datoen og fire cifre til det angivne filnavn i formatet "_20XX0101_0001".
 Bemærk
Bemærk- Når du markerer afkrydsningsfeltet Gem i en undermappe med aktuel dato (Save to a subfolder with current date), føjes datoen og fire cifre til det angivne filnavn.
- Gem i (Save in)
-
Viser den mappe, som de scannede dokumenter skal gemmes i. For at tilføje en mappe skal du vælge Tilføj... (Add...) fra rullemenuen og derefter klikke på Tilføj (Add) i den viste dialogboks Vælg destinationsmappe (Select Destination Folder) og angive destinationsmappen.
Som standard gemmes der i de følgende mapper.
- Windows 8.1: mappen Dokumenter (Documents)
- Windows 8: mappen Mine dokumenter (My Documents)
- Windows 7: mappen Mine dokumenter (My Documents)
- Windows Vista: mappen Dokumenter (Documents)
- Windows XP: mappen Mine dokumenter (My Documents)
- Dataformat (Data Format)
-
Automatisk (Auto) er valgt. Nedenstående dataformater anvendes automatisk, når der gemmes, afhængigt af emnetypen.
- Fotos, postkort, BD/DVD/CD og visitkort: JPEG
- Magasiner, aviser og dokumenter: PDF
 Vigtigt
Vigtigt-
Lagringsformatet kan afvige, alt efter hvordan emnet placeres.
Se "Placering af originaler (scanning fra computer)" for at få oplysninger om placering af elementer.
- JPEG-billedkvalitet (JPEG Image Quality)
- Du kan angive billedkvaliteten for JPEG-filer.
- PDF-komprimer. (PDF Compression)
-
Vælg den komprimeringstype, der skal bruges til lagring af PDF-filer.
- Standard
- Vi anbefaler, at du normalt vælger denne indstilling.
- Højt (High)
- Komprimerer filstørrelsen, når du gemmer, så du kan minimere belastningen af netværket/serveren.
- Opret en PDF-fil, der understøtter søgning via nøgleord (Create a PDF file that supports keyword search)
-
Markér dette afkrydsningsfelt for at konvertere tekst på billeder til billeddata og for at oprette PDF-filer, der understøtter søgning via søgeord.
 Bemærk
Bemærk- PDF-filer, der kan søges i på de sprog, der er valgt i Dokumentsprog (Document Language) på fanen
 (Generelle indstillinger) i dialogboksen Indstillinger, oprettes.
(Generelle indstillinger) i dialogboksen Indstillinger, oprettes.
- PDF-filer, der kan søges i på de sprog, der er valgt i Dokumentsprog (Document Language) på fanen
- Gem i en undermappe med aktuel dato (Save to a subfolder with current date)
-
Markér dette afkrydsningsfelt for at oprette en mappe med den aktuelle dato i den mappe, der er angivet i Gem i (Save in), og gemme scannede billeder i denne. Mappen oprettes med et navn som f.eks. "20XX_01_01" (år_måned_dato).
Hvis dette afkrydsningsfelt ikke er markeret, gemmes filerne direkte i den mappe, som er angivet i Gem i (Save in).
(3) Området Programindstillinger
- E-mail-klient (E-mail Client)
-
Angiv den e-mail-klient, der skal bruges til vedhæftning af scannede billeder.
Du kan angive den e-mail-klient, du vil starte, i rullemenuen.
 Bemærk
Bemærk
- For at tilføje en e-mail-klient til rullemenuen, skal du vælge Tilføj... (Add...) fra rullemenuen og derefter klikke på Tilføj (Add) i den viste dialogboks Vælg program (Select Application) og angive e-mail-klienten.
- Instruktioner (Instructions)
- Åbner denne vejledning.
- Standarder (Defaults)
- Du kan gendanne standardindstillingerne på det viste skærmbillede.

