Dialogboksen Indstillinger (Dokumentscanning)
Klik på Dokumentscanning (Document Scan) på fanen  (Scanning fra en computer) for at få vist dialogboksen Indstillinger (Dokumentscanning) (Settings (Document Scan)).
(Scanning fra en computer) for at få vist dialogboksen Indstillinger (Dokumentscanning) (Settings (Document Scan)).
I dialogboksen Indstillinger (Dokumentscanning) (Settings (Document Scan)) kan du foretage avancerede scanningsindstillinger, så du kan scanne emner såsom dokumenter.
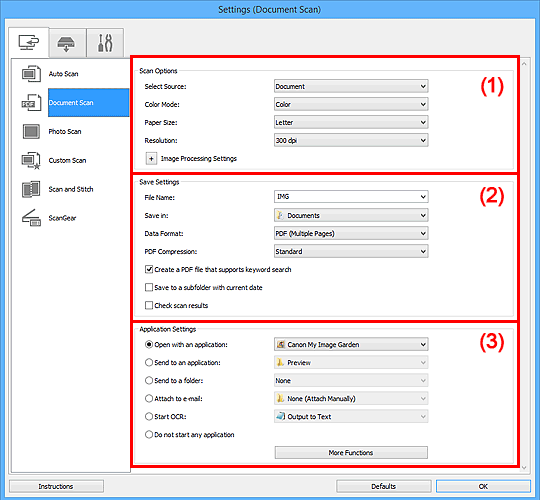
 Vigtigt
Vigtigt
- Når dialogboksen Indstillinger vises fra scanningsskærmbilledet i My Image Garden, vises indstillingselementerne for Programindstillinger (Application Settings) ikke.
(1) Området Scanningsmuligheder
- Vælg kilde (Select Source)
-
Vælg den emnetype, der skal scannes.
- Scanning af dokumenter: Dokument (Document)
- Scanning af magasiner: Magasin (Magazine)
- Farvestatus (Color Mode)
- Vælg den farvestatus, som elementerne skal scannes ved.
- Papirstørrelse (Paper Size)
-
Vælg størrelsen på det emne, der skal scannes.
Når du vælger Brugerdefineret (Custom), vises der et skærmbillede, hvor du kan angive papirstørrelsen. Vælg en Enhed (Unit), angiv derefter Bredde (Width) og Højde (Height), og klik på OK.
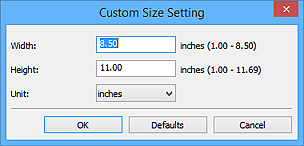
 Bemærk
Bemærk- Klik på Standarder (Defaults) for at gendanne standardindstillingerne.
- Opløsning (Resolution)
-
Vælg opløsningen for det emne, der skal scannes.
Jo højere opløsningen er (værdien), jo mere detaljeret bliver dit billede.
 Bemærk
Bemærk- Der kan kun angives 300 dpi eller 400 dpi, når der er valgt Start OCR i Programindstillinger (Application Settings).
- Billedbehandlingsindstillinger (Image Processing Settings)
-
Klik på
 (plus) for at definere nedenstående indstillinger.
(plus) for at definere nedenstående indstillinger. Bemærk
Bemærk- Når Farvestatus (Color Mode) er Sort/hvid (Black and White), er det kun Formindsk indbindingsskygge (Reduce gutter shadow), Korriger skævt tekstdokument (Correct slanted text document) og Registrer dokumentretningen, og roter billede (Detect the orientation of text document and rotate image), der vises.
- Anvend automatisk dokumentrettelse (Apply Auto Document Fix)
-
Marker dette afkrydsningsfelt for at gøre tekst i et dokument eller et magasin skarpere, så det er nemmere at læse.
 Vigtigt
Vigtigt- Korrektioner kan bevirke, at farvetonen ændres i forhold til kildebilledet. Hvis dette er tilfældet, skal du fjerne markeringen i afkrydsningsfeltet og scanne.
 Bemærk
Bemærk- Scanningen vil vare længere end sædvanligt, hvis du aktiverer denne funktion.
- Gør omrids skarpere (Sharpen outline)
- Understreger motivets kontur for at gøre billedet skarpere.
- Formindsk gennemslag (Reduce show-through)
- Gør et emnes tekst skarpere eller reducerer gennemslag i aviser osv.
- Formindsk moiré (Reduce moire)
-
Reducerer moiré-mønstre.
Udskrevne materialer vises som en samling fine punkter. "Moiré" er et fænomen, hvor der vises en ujævn farveovergang eller et stribemønster, når der scannes fotos eller billeder, der består af fine punkter.
 Bemærk
Bemærk- Scanningen vil tage længere tid end normalt, hvis du aktiverer Formindsk moiré (Reduce moire).
- Formindsk indbindingsskygge (Reduce gutter shadow)
-
Reducerer indbindingsskygger, der vises mellem siderne i forbindelse med scanning af åbne hæfter.
 Bemærk
Bemærk- Brug ScanGear (scannerdriverens) fane Avanceret tilstand (Advanced Mode) til at rette indbindingsskygger ved scanning af emner eller angivne områder, som ikke har standardstørrelse.
Se "Korrektion af indbindingsskygge" for din model på startsiden i din Online vejledning for at få yderligere oplysninger. - Når du aktiverer denne funktion, kan scanningen tage længere tid end normalt med netværksforbindelse.
- Brug ScanGear (scannerdriverens) fane Avanceret tilstand (Advanced Mode) til at rette indbindingsskygger ved scanning af emner eller angivne områder, som ikke har standardstørrelse.
- Korriger skævt tekstdokument (Correct slanted text document)
-
Registrerer den scannede tekst og korrigerer dokumentets vinkel (inden for -0,1 til -10 grader eller +0,1 til +10 grader).
 Vigtigt
Vigtigt-
Nedenstående dokumenttyper kan muligvis ikke korrigeres korrekt, fordi teksten ikke kan registreres korrekt.
- Dokumenter med tekstlinjer, der hælder mere end 10 grader, eller med forskellige vinkler for hver linje
- Dokumenter, der både indeholder lodret og vandret tekst
- Dokumenter med meget store eller meget små skriftstørrelser
- Dokumenter, der indeholder små tekstmængder
- Dokumenter, der indeholder figurer/billeder
- Håndskreven tekst
- Dokumenter, der både indeholder lodrette og vandrette linjer (tabeller)
 Bemærk
Bemærk- Scanningen vil tage længere tid end normalt, hvis du aktiverer Korriger skævt tekstdokument (Correct slanted text document).
-
- Registrer dokumentretningen, og roter billede (Detect the orientation of text document and rotate image)
-
Roterer automatisk billedet til den rigtige retning ved at registrere tekstretningen i det scannede dokument.
 Vigtigt
Vigtigt- Kun tekstdokumenter på de sprog, der kan vælges under Dokumentsprog (Document Language) i Indstillinger (Generelle indstillinger) (Settings (General Settings)) dialogboksen understøttes.
-
Retningen registreres muligvis ikke ved nedenstående indstillinger eller dokumenttyper, fordi teksten ikke kan registreres korrekt.
- Opløsningen er uden for området fra 300 dpi til 600 dpi
- Skriftstørrelsen er uden for intervallet 8-48 punkter
- Dokumenter, der indeholder specielle skrifttyper, effekter, kursivtekst eller håndskrevet tekst
- Dokumenter med mønstret baggrund
I så fald skal du markere afkrydsningsfeltet Kontroller scanningsresultater (Check scan results) og rotere billedet i dialogboksen Gem indstillinger (Save Settings).
(2) Området Gem indstillinger
- Filnavn (File Name)
-
Indtast filnavnet på det billede, der skal gemmes. Når du gemmer en fil, føjes datoen og fire cifre til det angivne filnavn i formatet "_20XX0101_0001".
 Bemærk
Bemærk- Når du markerer afkrydsningsfeltet Gem i en undermappe med aktuel dato (Save to a subfolder with current date), føjes datoen og fire cifre til det angivne filnavn.
- Gem i (Save in)
-
Viser den mappe, som de scannede dokumenter skal gemmes i. For at tilføje en mappe skal du vælge Tilføj... (Add...) fra rullemenuen og derefter klikke på Tilføj (Add) i den viste dialogboks Vælg destinationsmappe (Select Destination Folder) og angive destinationsmappen.
Som standard gemmes der i de følgende mapper.
- Windows 8.1: mappen Dokumenter (Documents)
- Windows 8: mappen Mine dokumenter (My Documents)
- Windows 7: mappen Mine dokumenter (My Documents)
- Windows Vista: mappen Dokumenter (Documents)
- Windows XP: mappen Mine dokumenter (My Documents)
 Vigtigt
Vigtigt- Når dialogboksen Indstillinger vises fra My Image Garden, vises denne indstilling ikke.
- Dataformat (Data Format)
-
Angiv det dataformat, som de scannede billeder skal gemmes i.
Du kan vælge JPEG/Exif, TIFF, PNG, PDF eller PDF (flere sider) (PDF (Multiple Pages)).
 Vigtigt
Vigtigt- Du kan ikke vælge JPEG/Exif, hvis Farvestatus (Color Mode) er Sort/hvid (Black and White).
- Når Start OCR er valgt i Programindstillinger (Application Settings), kan du ikke vælge PDF eller PDF (flere sider) (PDF (Multiple Pages)).
 Bemærk
Bemærk- Med netværksforbindelse kan scanningen tage længere tid end normalt, hvis du indstiller TIFF eller PNG i Dataformat (Data Format).
- PDF-komprimer. (PDF Compression)
-
Vælg den komprimeringstype, der skal bruges til lagring af PDF-filer.
- Standard
- Vi anbefaler, at du normalt vælger denne indstilling.
- Højt (High)
- Komprimerer filstørrelsen, når du gemmer, så du kan minimere belastningen af netværket/serveren.
 Vigtigt
Vigtigt- Dette vises kun, når PDF eller PDF (flere sider) (PDF (Multiple Pages)) er valgt i Dataformat (Data Format).
- Når Sort/hvid (Black and White) er valgt i Farvestatus (Color Mode), vises denne indstilling ikke.
- JPEG-billedkvalitet (JPEG Image Quality)
-
Du kan angive billedkvaliteten for JPEG-filer.
 Vigtigt
Vigtigt- Dette vises kun, når JPEG/Exif er valgt i Dataformat (Data Format).
- Opret en PDF-fil, der understøtter søgning via nøgleord (Create a PDF file that supports keyword search)
-
Markér dette afkrydsningsfelt for at konvertere tekst på billeder til billeddata og for at oprette PDF-filer, der understøtter søgning via søgeord.
 Vigtigt
Vigtigt- Dette vises kun, når PDF eller PDF (flere sider) (PDF (Multiple Pages)) er valgt i Dataformat (Data Format).
 Bemærk
Bemærk- PDF-filer, der kan søges i på de sprog, der er valgt i Dokumentsprog (Document Language) på fanen
 (Generelle indstillinger) i dialogboksen Indstillinger, oprettes.
(Generelle indstillinger) i dialogboksen Indstillinger, oprettes.
- Gem i en undermappe med aktuel dato (Save to a subfolder with current date)
-
Markér dette afkrydsningsfelt for at oprette en mappe med den aktuelle dato i den mappe, der er angivet i Gem i (Save in), og gemme scannede billeder i denne. Mappen oprettes med et navn som f.eks. "20XX_01_01" (år_måned_dato).
Hvis dette afkrydsningsfelt ikke er markeret, gemmes filerne direkte i den mappe, som er angivet i Gem i (Save in).
- Kontroller scanningsresultater (Check scan results)
-
Viser dialogboksen Gem indstillinger (Save Settings) efter scanning.
 Vigtigt
Vigtigt- Når dialogboksen Indstillinger vises fra My Image Garden, vises denne indstilling ikke.
(3) Området Programindstillinger
- Åbn med et program (Open with an application)
-
Vælg denne indstilling, når du vil forbedre eller rette i de scannede billeder.
Du kan angive programmet i rullemenuen.
- Send til et program (Send to an application)
-
Vælg denne indstilling, når du vil bruge de scannede billeder, som de er, i et program, der giver dig mulighed for at gennemse eller ordne billeder.
Du kan angive programmet i rullemenuen.
- Send til en mappe (Send to a folder)
-
Vælg denne indstilling, når du også vil gemme de scannede billeder i en anden mappe end den, der er angivet i Gem i (Save in).
Du kan angive mappen i rullemenuen.
- Vedhæft til e-mail (Attach to e-mail)
-
Vælg denne indstilling, når du vil sende e-mails med de scannede billeder vedhæftet.
Du kan angive den e-mail-klient, du vil starte, i rullemenuen.
- Start OCR
-
Vælg dette, når du vil konvertere tekst i det scannede billede til tekstdata.
Du kan angive programmet i rullemenuen.
- Start ikke nogen programmer (Do not start any application)
- Billederne gemmes i den mappe, der er angivet i Gem i (Save in).
 Bemærk
Bemærk
- For at tilføje et program eller en mappe til rullemenuen skal du vælge Tilføj... (Add...) fra rullemenuen og derefter klikke på Tilføj (Add) i den viste dialogboks Vælg program (Select Application) eller Vælg destinationsmappe (Select Destination Folder) og angive programmet eller mappen.
- Instruktioner (Instructions)
- Åbner denne vejledning.
- Standarder (Defaults)
- Du kan gendanne standardindstillingerne på det viste skærmbillede.

