ไดอะล็อกบ็อกซ์ การตั้งค่า (บันทึกไปที่ PC (เอกสาร))
คลิก บันทึกไปที่ PC (เอกสาร)(Save to PC (Document)) บนแท็บ  (การสแกนจากแผงการทำงาน) เพื่อแสดงไดอะล็อกบ็อกซ์ การตั้งค่า (บันทึกไปที่ PC (เอกสาร))(Settings (Save to PC (Document)))
(การสแกนจากแผงการทำงาน) เพื่อแสดงไดอะล็อกบ็อกซ์ การตั้งค่า (บันทึกไปที่ PC (เอกสาร))(Settings (Save to PC (Document)))
ในไดอะล็อกบ็อกซ์ การตั้งค่า (บันทึกไปที่ PC (เอกสาร))(Settings (Save to PC (Document))) คุณสามารถระบุวิธีการตอบสนองเมื่อบันทึกรูปภาพเป็นเอกสารไปที่คอมพิวเตอร์ภายหลังการสแกนจากแผงการทำงาน
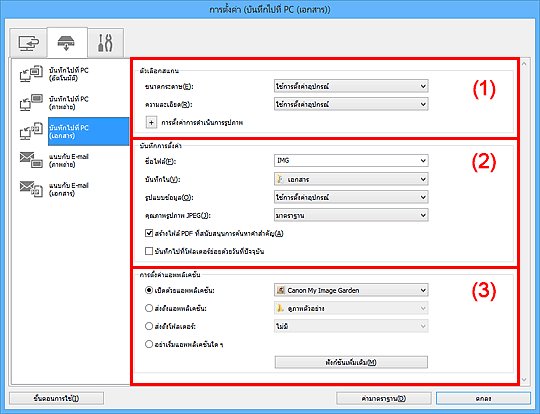
(1) บริเวณตัวเลือกสแกน
- ขนาดกระดาษ(Paper Size)
- ตั้งค่าจากแผงการทำงาน
- ความละเอียด(Resolution)
- ตั้งค่าจากแผงการทำงาน
- การตั้งค่าการดำเนินการรูปภาพ(Image Processing Settings)
-
คลิก
 (บวก) เพื่อตั้งค่าต่อไปนี้
(บวก) เพื่อตั้งค่าต่อไปนี้- ใช้ซ่อมเอกสารอัตโนมัติ(Apply Auto Document Fix)
-
เลือกเช็คบ็อกซ์นี้เพื่อทำให้ข้อความคมชัดในเอกสารหรือนิตยสารสำหรับการอ่านได้ที่ดี
 ข้อสำคัญ
ข้อสำคัญ- โทนสีอาจแตกต่างจากรูปภาพต้นฉบับเนื่องจากการแก้ไข ในกรณีนี้ ให้ล้างการเลือกเช็คบ็อกซ์และทำการสแกน
 หมายเหตุ
หมายเหตุ- การสแกนจะใช้เวลานานกว่าปกติเมื่อคุณใช้งานฟังก์ชันนี้
- ลดเงาของเส้นเย็บเล่ม(Reduce gutter shadow)
-
ลดเงาของเส้นเย็บเล่มที่ปรากฏระหว่างหน้าเมื่อสแกนหนังสือที่เปิดออก
 หมายเหตุ
หมายเหตุ- เมื่อคุณเปิดใช้งานฟังก์ชันนี้ การสแกนอาจใช้เวลายาวนานกว่าปกติด้วยการเชื่อมต่อกับเครือข่าย
- แก้ไขข้อความเอกสารที่เอียง(Correct slanted text document)
-
ตรวจหาข้อความที่สแกนและแก้ไขมุม (ภายใน -0.1 ถึง -10 องศา หรือ +0.1 ถึง +10 องศา) ของเอกสาร
 ข้อสำคัญ
ข้อสำคัญ-
เอกสารประเภทต่อไปนี้อาจไม่ถูกแก้ไขอย่างเหมาะสม เพราะไม่สามารถตรวจจับข้อความได้อย่างถูกต้อง
- เอกสารที่มีบรรทัดข้อความเอียงมากกว่า 10 องศา หรือมุมแต่ละบรรทัดแตกต่างกัน
- เอกสารที่มีข้อความทั้งแนวตั้งและแนวนอน
- เอกสารที่มีฟอนต์ขนาดใหญ่หรือเล็กมาก
- เอกสารที่มีข้อความเพียงเล็กน้อย
- เอกสารที่มีตัวเลข/รูปภาพ
- ข้อความที่เขียนด้วยลายมือ
- เอกสารที่มีบรรทัดทั้งแนวตั้งและแนวนอน (ตาราง)
 หมายเหตุ
หมายเหตุ- การสแกนจะใช้เวลานานกว่าปกติเมื่อคุณใช้งาน แก้ไขข้อความเอกสารที่เอียง(Correct slanted text document)
-
- ตรวจหาการวางแนวของเอกสารข้อความและหมุนรูปภาพ(Detect the orientation of text document and rotate image)
-
หมุนรูปภาพโดยอัตโนมัติให้เป็นการวางแนวที่ถูกต้องด้วยการตรวจหาการวางแนวของข้อความในเอกสารที่สแกน
 ข้อสำคัญ
ข้อสำคัญ- สนับสนุนเฉพาะเอกสารข้อความที่เขียนด้วยภาษาที่สามารถเลือกได้จาก ภาษาเอกสาร(Document Language) ใน ไดอะล็อกบ็อกซ์ การตั้งค่า (การตั้งค่าทั่วไป)(Settings (General Settings)) เท่านั้น
-
อาจไม่สามารถตรวจหาการวางแนวสำหรับการตั้งค่าหรือเอกสารประเภทต่อไปนี้ เพราะไม่สามารถตรวจจับข้อความได้อย่างถูกต้อง
- ความละเอียดเกินขอบเขตจาก 300 dpi ถึง 600 dpi
- ขนาดฟอนต์เกินขอบเขตจาก 8 จุด ถึง 48 จุด
- เอกสารที่มีฟอนต์พิเศษ เอฟเฟ็กซ์ ตัวเอียง หรือข้อความลายมือ
- เอกสารที่มีพื้นหลังเป็นรูปแบบ
(2) บริเวณบันทึกการตั้งค่า
- ชื่อไฟล์(File Name)
-
ป้อนชื่อไฟล์ของรูปภาพที่จะบันทึก เมื่อคุณบันทึกไฟล์ วันที่และตัวเลขสี่หลักจะรวมอยู่ที่ชื่อไฟล์ที่กำหนดในรูปแบบ '_20XX0101_0001'
 หมายเหตุ
หมายเหตุ- เมื่อคุณเลือกเช็คบ็อกซ์ บันทึกไปที่โฟลเดอร์ย่อยด้วยวันที่ปัจจุบัน(Save to a subfolder with current date) วันที่และตัวเลขสี่หลักจะรวมอยู่ที่ชื่อไฟล์ที่กำหนด
- บันทึกใน(Save in)
-
แสดงโฟลเดอร์ที่จะบันทึกรูปภาพที่ถูกสแกน เพื่อเปลี่ยนโฟลเดอร์ ให้ระบุโฟลเดอร์ปลายทางในไดอะล็อกบ็อกซ์ เลือกโฟลเดอร์ปลายทาง(Select Destination Folder) ที่แสดงด้วยการเลือก เพิ่ม...(Add...) จากเมนูแบบดึงลง
โฟลเดอร์บันทึกตามค่ามาตราฐานมีดังนี้
- Windows 8.1: โฟลเดอร์ เอกสาร(Documents)
- Windows 8: โฟลเดอร์ เอกสารของฉัน(My Documents)
- Windows 7: โฟลเดอร์ เอกสารของฉัน(My Documents)
- Windows Vista: โฟลเดอร์ เอกสาร(Documents)
- Windows XP: โฟลเดอร์ เอกสารของฉัน(My Documents)
- รูปแบบข้อมูล(Data Format)
- ตั้งค่าจากแผงการทำงาน
- คุณภาพรูปภาพ JPEG(JPEG Image Quality)
- คุณสามารถระบุคุณภาพรูปภาพของไฟล์ JPEG
- สร้างไฟล์ PDF ที่สนับสนุนการค้นหาคำสำคัญ(Create a PDF file that supports keyword search)
-
เลือกเช็คบ็อกซ์นี้เพื่อแปลงข้อความในรูปภาพให้เป็นข้อมูลข้อความและสร้างไฟล์ PDF ที่สนับสนุนการค้นหาคำหลัก
 หมายเหตุ
หมายเหตุ- ไฟล์ PDF ที่สามารถค้นหาได้ในภาษาที่เลือกใน ภาษาเอกสาร(Document Language) บนแท็บ
 (การตั้งค่าทั่วไป) ของไดอะล็อกบ็อกซ์ การตั้งค่า จะถูกสร้างขึ้น
(การตั้งค่าทั่วไป) ของไดอะล็อกบ็อกซ์ การตั้งค่า จะถูกสร้างขึ้น
- ไฟล์ PDF ที่สามารถค้นหาได้ในภาษาที่เลือกใน ภาษาเอกสาร(Document Language) บนแท็บ
- บันทึกไปที่โฟลเดอร์ย่อยด้วยวันที่ปัจจุบัน(Save to a subfolder with current date)
-
เลือกเช็คบ็อกซ์นี้เพื่อสร้างโฟลเดอร์วันที่ปัจจุบันในโฟลเดอร์ที่ระบุใน บันทึกใน(Save in) และบันทึกรูปภาพที่สแกนไว้ในโฟลเดอร์นั้น โฟลเดอร์จะถูกสร้างโดยใช้ชื่ออย่างเช่น '20XX_01_01' (ปี_เดือน_วันที่)
หากไม่ได้เลือกเช็คบ็อกซ์นี้ ไฟล์จะถูกบันทึกไว้ในโฟลเดอร์ที่ระบุใน บันทึกใน(Save in) โดยตรง
(3) บริเวณการตั้งค่าแอพพลิเคชั่น
- เปิดด้วยแอพพลิเคชั่น(Open with an application)
-
เลือกนี้เมื่อคุณต้องการปรับปรุงหรือแก้ไขรูปภาพที่สแกน
คุณสามารถระบุแอพพลิเคชั่นจากเมนูแบบดึงลง
- ส่งถึงแอพพลิเคชั่น(Send to an application)
-
เลือกนี้เมื่อคุณต้องการใช้รูปภาพที่สแกนซึ่งในแอพพลิเคชั่นที่ให้คุณสามารถมองหรือจัดตั้งรูปภาพ
คุณสามารถระบุแอพพลิเคชั่นจากเมนูแบบดึงลง
- ส่งถึงโฟลเดอร์(Send to a folder)
-
เลือกนี้เมื่อคุณยังต้องการบันทึกรูปภาพที่สแกนไปถึงโฟลเดอร์ที่ไม่ใช่อันที่ระบุใน บันทึกใน(Save in)
คุณสามารถระบุโฟลเดอร์จากเมนูแบบดึงลง
- อย่าเริ่มแอพพลิเคชั่นใด ๆ(Do not start any application)
- บันทึกไปยังโฟลเดอร์ที่ระบุใน บันทึกใน(Save in)
 หมายเหตุ
หมายเหตุ
- ระบุแอพพลิเคชั่นหรือโฟลเดอร์ในไดอะล็อกบ็อกซ์ เลือกแอพพลิเคชั่น(Select Application) หรือ เลือกโฟลเดอร์ปลายทาง(Select Destination Folder) ที่แสดงด้วยการเลือก เพิ่ม...(Add...) จากเมนูแบบดึงลง
- ขั้นตอนการใช้(Instructions)
- เปิดคำแนะนำนี้
- ค่ามาตราฐาน(Defaults)
- คุณสามารถเรียกคืนการตั้งค่าในหน้าจอที่แสดงกลับไปสู่ค่ามาตราฐาน

