ไดอะล็อกบ็อกซ์ การตั้งค่า (บันทึกไปที่ PC (อัตโนมัติ))
คลิก บันทึกไปที่ PC (อัตโนมัติ)(Save to PC (Auto)) บนแท็บ  (การสแกนจากแผงการทำงาน) เพื่อแสดงไดอะล็อกบ็อกซ์ การตั้งค่า (บันทึกไปที่ PC (อัตโนมัติ))(Settings (Save to PC (Auto)))
(การสแกนจากแผงการทำงาน) เพื่อแสดงไดอะล็อกบ็อกซ์ การตั้งค่า (บันทึกไปที่ PC (อัตโนมัติ))(Settings (Save to PC (Auto)))
ในไดอะล็อกบ็อกซ์ การตั้งค่า (บันทึกไปที่ PC (อัตโนมัติ))(Settings (Save to PC (Auto))) คุณสามารถระบุวิธีการตอบสนองเมื่อบันทึกรูปภาพไปที่คอมพิวเตอร์ภายหลังการสแกนจากแผงการทำงานด้วยการตรวจหาชนิดรายการโดยอัตโนมัติ
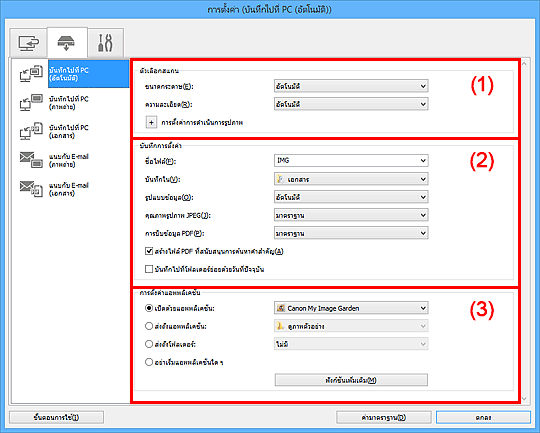
(1) บริเวณตัวเลือกสแกน
- ขนาดกระดาษ(Paper Size)
- อัตโนมัติ(Auto) ถูกเลือก
- ความละเอียด(Resolution)
- อัตโนมัติ(Auto) ถูกเลือก
- การตั้งค่าการดำเนินการรูปภาพ(Image Processing Settings)
-
คลิก
 (บวก) เพื่อตั้งค่าต่อไปนี้
(บวก) เพื่อตั้งค่าต่อไปนี้- ใช้การแก้ไขรูปภาพที่แนะนำ(Apply recommended image correction)
-
นำการแก้ไขที่เหมาะสมไปใช้โดยอัตโนมัติตามชนิดรายการ
 ข้อสำคัญ
ข้อสำคัญ- โทนสีอาจแตกต่างจากรูปภาพต้นฉบับเนื่องจากการแก้ไข ในกรณีนี้ ให้ล้างการเลือกเช็คบ็อกซ์และทำการสแกน
 หมายเหตุ
หมายเหตุ- การสแกนจะใช้เวลานานกว่าปกติเมื่อคุณใช้งานฟังก์ชันนี้
(2) บริเวณบันทึกการตั้งค่า
- ชื่อไฟล์(File Name)
-
ป้อนชื่อไฟล์ของรูปภาพที่จะบันทึก เมื่อคุณบันทึกไฟล์ วันที่และตัวเลขสี่หลักจะรวมอยู่ที่ชื่อไฟล์ที่กำหนดในรูปแบบ '_20XX0101_0001'
 หมายเหตุ
หมายเหตุ- เมื่อคุณเลือกเช็คบ็อกซ์ บันทึกไปที่โฟลเดอร์ย่อยด้วยวันที่ปัจจุบัน(Save to a subfolder with current date) วันที่และตัวเลขสี่หลักจะรวมอยู่ที่ชื่อไฟล์ที่กำหนด
- บันทึกใน(Save in)
-
แสดงโฟลเดอร์ที่จะบันทึกรูปภาพที่ถูกสแกน เพื่อเปลี่ยนโฟลเดอร์ ให้ระบุโฟลเดอร์ปลายทางในไดอะล็อกบ็อกซ์ เลือกโฟลเดอร์ปลายทาง(Select Destination Folder) ที่แสดงด้วยการเลือก เพิ่ม...(Add...) จากเมนูแบบดึงลง
โฟลเดอร์บันทึกตามค่ามาตราฐานมีดังนี้
- Windows 8.1: โฟลเดอร์ เอกสาร(Documents)
- Windows 8: โฟลเดอร์ เอกสารของฉัน(My Documents)
- Windows 7: โฟลเดอร์ เอกสารของฉัน(My Documents)
- Windows Vista: โฟลเดอร์ เอกสาร(Documents)
- Windows XP: โฟลเดอร์ เอกสารของฉัน(My Documents)
- รูปแบบข้อมูล(Data Format)
-
อัตโนมัติ(Auto) ถูกเลือก รูปแบบข้อมูลต่อไปนี้จะถูกนำไปใช้โดยอัตโนมัติตามชนิดรายการเมื่อบันทึก
- ภาพถ่าย ไปรษณียบัตร BD/DVD/CD และนามบัตร: JPEG
- นิตยสาร หนังสือพิมพ์ และเอกสาร: PDF
 ข้อสำคัญ
ข้อสำคัญ-
รูปแบบการบันทึกอาจแตกต่างกันไป ขึ้นอยู่กับว่าคุณวางรายการในลักษณะใด
อ้างอิงถึง 'การวางรายการ (เมื่อสแกนจากคอมพิวเตอร์)' สำหรับวิธีการวางรายการ
- คุณภาพรูปภาพ JPEG(JPEG Image Quality)
- คุณสามารถระบุคุณภาพรูปภาพของไฟล์ JPEG
- การบีบข้อมูล PDF(PDF Compression)
-
เลือกประเภทการบีบข้อมูลสำหรับบันทึกไฟล์ PDF
- มาตราฐาน(Standard)
- ขอแนะนำให้คุณเลือกการตั้งค่านี้สำหรับใช้งานทั่วไป
- สูง(High)
- บีบขนาดไฟล์ในเมื่อบันทึก จะช่วยให้คุณลดปริมาณงานที่บนเครือข่าย/เซิร์ฟเวอร์ของคุณ
- สร้างไฟล์ PDF ที่สนับสนุนการค้นหาคำสำคัญ(Create a PDF file that supports keyword search)
-
เลือกเช็คบ็อกซ์นี้เพื่อแปลงข้อความในรูปภาพให้เป็นข้อมูลข้อความและสร้างไฟล์ PDF ที่สนับสนุนการค้นหาคำหลัก
 หมายเหตุ
หมายเหตุ- ไฟล์ PDF ที่สามารถค้นหาได้ในภาษาที่เลือกใน ภาษาเอกสาร(Document Language) บนแท็บ
 (การตั้งค่าทั่วไป) ของไดอะล็อกบ็อกซ์ การตั้งค่า จะถูกสร้างขึ้น
(การตั้งค่าทั่วไป) ของไดอะล็อกบ็อกซ์ การตั้งค่า จะถูกสร้างขึ้น
- ไฟล์ PDF ที่สามารถค้นหาได้ในภาษาที่เลือกใน ภาษาเอกสาร(Document Language) บนแท็บ
- บันทึกไปที่โฟลเดอร์ย่อยด้วยวันที่ปัจจุบัน(Save to a subfolder with current date)
-
เลือกเช็คบ็อกซ์นี้เพื่อสร้างโฟลเดอร์วันที่ปัจจุบันในโฟลเดอร์ที่ระบุใน บันทึกใน(Save in) และบันทึกรูปภาพที่สแกนไว้ในโฟลเดอร์นั้น โฟลเดอร์จะถูกสร้างโดยใช้ชื่ออย่างเช่น '20XX_01_01' (ปี_เดือน_วันที่)
หากไม่ได้เลือกเช็คบ็อกซ์นี้ ไฟล์จะถูกบันทึกไว้ในโฟลเดอร์ที่ระบุใน บันทึกใน(Save in) โดยตรง
(3) บริเวณการตั้งค่าแอพพลิเคชั่น
- เปิดด้วยแอพพลิเคชั่น(Open with an application)
-
เลือกนี้เมื่อคุณต้องการปรับปรุงหรือแก้ไขรูปภาพที่สแกน
คุณสามารถระบุแอพพลิเคชั่นจากเมนูแบบดึงลง
- ส่งถึงแอพพลิเคชั่น(Send to an application)
-
เลือกนี้เมื่อคุณต้องการใช้รูปภาพที่สแกนซึ่งในแอพพลิเคชั่นที่ให้คุณสามารถมองหรือจัดตั้งรูปภาพ
คุณสามารถระบุแอพพลิเคชั่นจากเมนูแบบดึงลง
- ส่งถึงโฟลเดอร์(Send to a folder)
-
เลือกนี้เมื่อคุณยังต้องการบันทึกรูปภาพที่สแกนไปถึงโฟลเดอร์ที่ไม่ใช่อันที่ระบุใน บันทึกใน(Save in)
คุณสามารถระบุโฟลเดอร์จากเมนูแบบดึงลง
- อย่าเริ่มแอพพลิเคชั่นใด ๆ(Do not start any application)
- บันทึกไปยังโฟลเดอร์ที่ระบุใน บันทึกใน(Save in)
 หมายเหตุ
หมายเหตุ
- ระบุแอพพลิเคชั่นหรือโฟลเดอร์ในไดอะล็อกบ็อกซ์ เลือกแอพพลิเคชั่น(Select Application) หรือ เลือกโฟลเดอร์ปลายทาง(Select Destination Folder) ที่แสดงด้วยการเลือก เพิ่ม...(Add...) จากเมนูแบบดึงลง
- ขั้นตอนการใช้(Instructions)
- เปิดคำแนะนำนี้
- ค่ามาตราฐาน(Defaults)
- คุณสามารถเรียกคืนการตั้งค่าในหน้าจอที่แสดงกลับไปสู่ค่ามาตราฐาน

