


Щелкните Вложить в электронное письмо (документ) (Attach to E-mail (Document)) на вкладке  (Сканирование с панели управления), чтобы открыть диалоговое окно Параметры (Вложить в электронное письмо (документ)) (Settings (Attach to E-mail (Document))).
(Сканирование с панели управления), чтобы открыть диалоговое окно Параметры (Вложить в электронное письмо (документ)) (Settings (Attach to E-mail (Document))).
В диалоговом окне Параметры (Вложить в электронное письмо (документ)) (Settings (Attach to E-mail (Document))) можно задать действия, которые будут выполняться при вложении изображений в сообщение электронной почты как документов после их сканирования с панели управления.
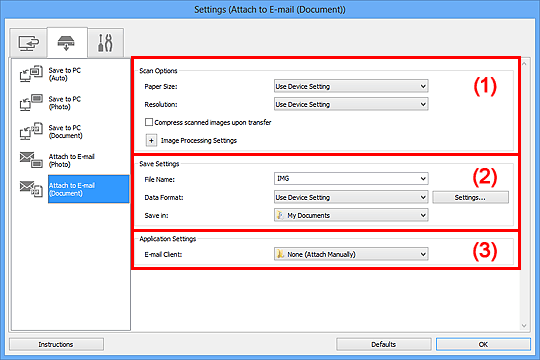
(1) Область вариантов сканирования
(2) Область параметров сохранения
(3) Область параметров приложения
Размер бумаги (Paper Size)
Установите на панели управления.
Разрешение (Resolution)
Установите на панели управления.
Сжать отсканированные изображения при передаче (Compress scanned images upon transfer)
Сжимает отсканированные изображения при передаче на компьютер. Это удобно, когда сканер или принтер подключен к компьютеру при помощи медленного интерфейса, такого как USB1.1, или через сеть.
Параметры обработки изображения (Image Processing Settings)
Щелкните  (Плюс), чтобы установить перечисленные ниже параметры.
(Плюс), чтобы установить перечисленные ниже параметры.
Применить автоматическое исправление документов (Apply Auto Document Fix)
Установите этот флажок для обеспечения большего удобства при чтении путем повышения четкости текста документа или журнала.
 Внимание!
Внимание!Доступно, только если снят флажок Сжать отсканированные изображения при передаче (Compress scanned images upon transfer).
Цветовой тон может отличаться от тона исходного изображения вследствие коррекции. В этом случае снимите флажок и выполните сканирование.
 Примечание.
Примечание.Когда включена эта функция, сканирование выполняется дольше, чем обычно.
Ослабить тени от переплета (Reduce gutter shadow)
Устраняет тень от переплета, которая появляется между страницами при сканировании раскрытых брошюр.
 Внимание!
Внимание!Доступно, только если снят флажок Сжать отсканированные изображения при передаче (Compress scanned images upon transfer).
Откорректировать наклон текстового документа (Correct slanted text document)
Определение свойств отсканированного текста и исправление наклона документа (в пределах от -0,1 до -10 градусов или от +0,1 до +10 градусов).
 Внимание!
Внимание!Документы перечисленных далее типов нельзя исправить, поскольку текст в них не распознается надлежащим образом.
Документы, в которых текстовые строки наклонены больше, чем на 10 градусов, или угол наклона меняется от строки к строке
Документы, содержащие текст, расположенный как вертикально, так и горизонтально
Документы с очень крупным или очень мелким шрифтом
Документы с небольшим количеством текста
Документы, содержащие рисунки или изображения
Рукописный текст
Документы, содержащие как вертикальные, так и горизонтальные линии (таблицы)
 Примечание.
Примечание.Когда включена функция Откорректировать наклон текстового документа (Correct slanted text document), сканирование выполняется дольше, чем обычно.
Определять ориентацию текстового документа и поворачивать изображение (Detect the orientation of text document and rotate image)
Автоматический поворот изображения в правильную ориентацию с помощью определения ориентации текста сканируемого документа.
 Внимание!
Внимание!Поддерживаются только текстовые документы, написанные на языках, которые можно выбрать в списке Язык документа (Document Language) в диалоговом окне Параметры (Общие параметры) (Settings (General Settings)).
Ориентацию документов перечисленных ниже типов не всегда можно определить, поскольку текст в них не распознается надлежащим образом.
Разрешение вне диапазона 300–600 dpi
Размер шрифта вне диапазона 8–48 пунктов
Документы, содержащие специальные шрифты, эффекты, текст, набранный курсивом или написанный от руки
Документы с узорным фоном
Имя файла (File Name)
Введите имя файла изображения, который нужно сохранить. При сохранении файла к установленному имени файла добавляется дата и четыре цифры в формате «_20XX0101_0001».
Формат данных (Data Format)
Установите на панели управления.
Параметры... (Settings...)
Щелкните, чтобы открыть диалоговое окно Параметры формата данных (Data Format Settings), где можно установить качество изображений, которые нужно сохранить, поиск по ключевым словам в файлах PDF, а также формат данных, который нужно использовать для сохранения изображений, отсканированных с помощью функции автоматического сканирования.
Место сохранения (Save in)
В этом поле отображается имя папки для сохранения отсканированных изображений. Чтобы изменить папку, щелкните Добавить... (Add...), а затем укажите папку назначения в диалоговом окне Выбор целевой папки (Select Destination Folder).
По умолчанию заданы следующие папки для сохранения.
Windows 8: папка Мои документы (My Documents)
Windows 7: папка Мои документы (My Documents)
Windows Vista: папка Документы (Documents)
Windows XP: папка Мои документы (My Documents)
Почтовый клиент (E-mail Client)
Укажите почтовый клиент, который нужно использовать для вложения отсканированных изображений.
Во всплывающем меню можно указать почтовый клиент, который будет запускаться для отправки.
 Примечание.
Примечание.Укажите почтовый клиент в диалоговом окне Выбор приложения (Select Application), которое можно открыть, выбрав пункт Добавить... (Add...) из всплывающего меню.
Инструкции (Instructions)
Открытие данного Руководства.
По умолчанию (Defaults)
Можно восстановить значения по умолчанию для параметров отображенного экрана.
Наверх |