


Μπορείτε να ελέγξετε τα αποτελέσματα σάρωσης και, στη συνέχεια, να αποθηκεύσετε τις εικόνες σε υπολογιστή.
 Σημαντικό
ΣημαντικόΔεν μπορείτε να ελέγξετε τα αποτελέσματα σάρωσης πριν την αποθήκευση, εάν τα δεδομένα έχουν σαρωθεί με χρήση της επιλογής σάρωσης Αυτόματη (Auto) ή του πίνακα λειτουργίας.
 Σημείωση
ΣημείωσηΣτις περιγραφές που ακολουθούν, η σάρωση φωτογραφιών χρησιμοποιείται εν είδει παραδείγματος.
Κάντε κλικ στην επιλογή Ρυθμίσεις... (Settings...).
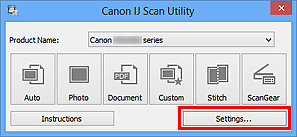
Εμφανίζεται το παράθυρο διαλόγου "Ρυθμίσεις".
Κάντε κλικ στην επιλογή Σάρωση φωτογραφίας (Photo Scan).
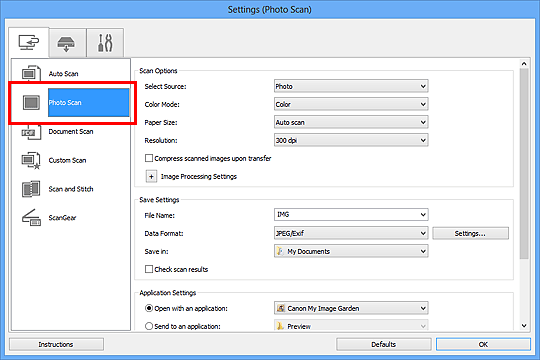
Ενεργοποιήστε το πλαίσιο ελέγχου Έλεγχος αποτελεσμάτων σάρωσης (Check scan results) και, στη συνέχεια, κάντε κλικ στο OK.
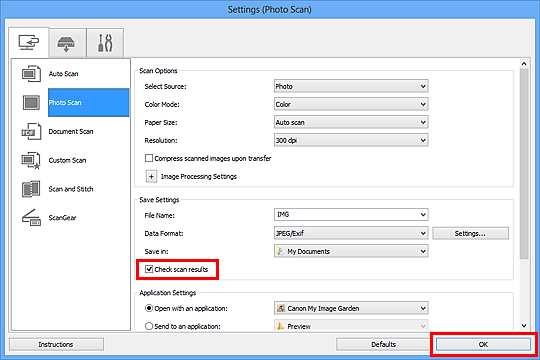
Εμφανίζεται η κύρια οθόνη του IJ Scan Utility.
 Σημείωση
ΣημείωσηΑνατρέξτε στις παρακάτω σελίδες για λεπτομέρειες σχετικά με τα στοιχεία ρυθμίσεων στο παράθυρο διαλόγου "Ρυθμίσεις".
 Παράθυρο διαλόγου "Ρυθμίσεις (Σάρωση φωτογραφίας)"
Παράθυρο διαλόγου "Ρυθμίσεις (Σάρωση φωτογραφίας)"
 Παράθυρο διαλόγου "Ρυθμίσεις (Σάρωση εγγράφου)"
Παράθυρο διαλόγου "Ρυθμίσεις (Σάρωση εγγράφου)"
 Παράθυρο διαλόγου "Ρυθμίσεις (Προσαρμοσμένη σάρωση)"
Παράθυρο διαλόγου "Ρυθμίσεις (Προσαρμοσμένη σάρωση)"
Κάντε κλικ στην επιλογή Φωτογραφία (Photo).
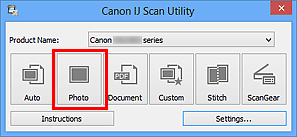
Ξεκινά η σάρωση.
Όταν ολοκληρωθεί η σάρωση, εμφανίζεται το παράθυρο διαλόγου Αποθήκευση ρυθμίσεων (Save Settings).
 Σημείωση
ΣημείωσηΚάντε κλικ στην επιλογή Άκυρο (Cancel) για να ακυρώσετε τη σάρωση.
Αλλάξτε τη σειρά των εικόνων ή τις επιλογές αποθήκευσης αρχείου όπως απαιτείται.
Μπορείτε να αλλάξετε τη σειρά εικόνων ή τις ρυθμίσεις αποθήκευσης αρχείου στο παράθυρο διαλόγου Αποθήκευση ρυθμίσεων (Save Settings).
 Σημείωση
ΣημείωσηΟι προεπιλεγμένοι φάκελοι αποθήκευσης είναι οι ακόλουθοι.
Windows 8: Φάκελος Τα έγγραφά μου (My Documents)
Windows 7: Φάκελος Τα έγγραφά μου (My Documents)
Windows Vista: Φάκελος Έγγραφα (Documents)
Windows XP: Φάκελος Τα έγγραφά μου (My Documents)
Κάντε κλικ στην επιλογή OK.
Οι σαρωμένες εικόνες αποθηκεύονται σύμφωνα με τις ρυθμίσεις.
Μετάβαση στην αρχή της σελίδας |