Hlavní obrazovka nástroje IJ Scan Utility
Při spuštění nástroje IJ Scan Utility postupujte následovně:
Windows 8.1/Windows 8:
Na úvodní obrazovce vyberte položku IJ Scan Utility a spusťte nástroj IJ Scan Utility.
Pokud se na úvodní obrazovce položka IJ Scan Utility nezobrazuje, vyberte ovládací tlačítko Hledat (Search) a zadejte řetězec „IJ Scan Utility“.
Windows 7/Windows Vista/Windows XP:
Pokud chcete spustit nástroj IJ Scan Utility, z nabídky Start vyberte položky Všechny programy (All Programs) > Canon Utilities > IJ Scan Utility > IJ Scan Utility.
Celý proces od skenování po uložení obrazu můžete provést jedním klepnutím na odpovídající ikonu.
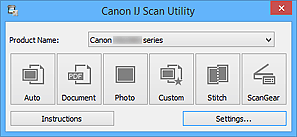
- Název produktu (Product Name)
-
Zobrazí název produktu, který program IJ Scan Utility dle nastavení aktuálně používá.
Není-li zobrazen produkt, který chcete použít, vyberte požadovaný produkt ze seznamu.
Zároveň v případě síťového připojení vyberte možnost, u níž za názvem produktu následuje položka „Síť“.
 Poznámka
Poznámka- Postup nastavení síťového prostředí naleznete v části „Nastavení skenování prostřednictvím sítě“.
- Automaticky (Auto)
-
Automaticky zjistí typ položky a uloží jej do počítače. Formát ukládaných dat bude také nastaven automaticky.
Nastavení uložení a odezvu po skenování lze určit v dialogovém okně Nastavení (Automatické skenování) (Settings (Auto Scan)).
- Dokument (Document)
-
Naskenuje položky jako dokumenty a uloží je do počítače.
Nastavení skenování/uložení a odezvu po skenování lze určit v dialogovém okně Nastavení (Skenování dokumentů) (Settings (Document Scan)).
- Fotografie (Photo)
-
Naskenuje položky jako fotografie a uloží je do počítače.
Nastavení skenování/uložení a odezvu po skenování lze určit v dialogovém okně Nastavení (Skenování fotografií) (Settings (Photo Scan)).
- Uživatelský (Custom)
-
Naskenuje položky s využitím vašeho oblíbeného nastavení a obrázky uloží do počítače. Typ položky lze zjistit automaticky.
Nastavení skenování/uložení a odezvu po skenování lze určit v dialogovém okně Nastavení (Uživatelské skenování) (Settings (Custom Scan)).
- Sešití (Stitch)
-
Zobrazí okno Sešití obrázku (Image Stitch), ve kterém můžete skenovat levou a pravou polovinu položky, která je větší než skleněná deska vaší tiskárny nebo skeneru, a poté spojit naskenované obrázky do jednoho obrázku.
Nastavení skenování/uložení a odezvu po skenování lze určit v dialogovém okně Nastavení (Skenování a sešití) (Settings (Scan and Stitch)).
- ScanGear
-
Spustí program ScanGear (ovladač skeneru), ve kterém můžete opravit obraz nebo nastavit barvy při skenování.
Nastavení skenování/uložení a aplikace lze určit v dialogovém okně Nastavení (ScanGear) (Settings (ScanGear)).
- Pokyny (Instructions)
- Otevře tuto příručku.
- Nastavení... (Settings...)
- Zobrazí se dialogové okno Nastavení, ve kterém můžete určit nastavení skenování/uložení a odezvu po skenování.

