Skanne flere elementer samtidig
Du kan skanne to eller flere fotografier (små elementer) samtidig på platen og lagre hvert bilde enkeltvis.
 Viktig!
Viktig!
-
Følgende elementtyper kan kanskje ikke skannes på riktig måte. Hvis dette er tilfellet, justerer du beskjæringsrammene (skanneområdene) i full bildevisning i ScanGear (skannerdriveren) og skanner på nytt.
- Fotografier som har en hvitaktig bakgrunn
- Elementer skrevet ut på hvitt papir, håndskrevne dokumenter, visittkort osv.
- Tynne elementer
- Tykke elementer
Se "Skanne flere dokumenter samtidig med ScanGear (skannerdriver)" for din modell fra Hjem i Nettbasert manual hvis du vil vite mer.
Bruke Autoskanning:
Om der er flere elementer eller ikke oppdages automatisk. Klikk på Auto og skann.
Ikke bruke Autoskanning:
I dialogboksen Innstillinger angir du Papirstørrelse (Paper Size) til Autoskanning (Auto scan) og skanner.
 Merk
Merk
- Skjermbildene for skanning med favorittinnstillinger brukes som eksempler i de følgende beskrivelsene.
-
Plasser elementene på platen.
-
Klikk på Innst... (Settings...).
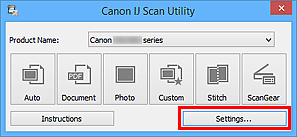
Dialogboksen Innstillinger vises.
-
Klikk Egendefinert skanning (Custom Scan).
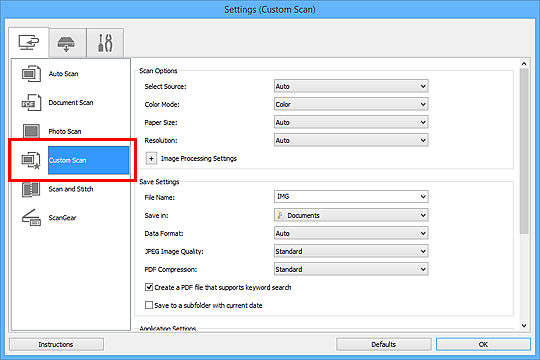
-
Velg Velg kilde (Select Source) i henhold til elementene som skal skannes.
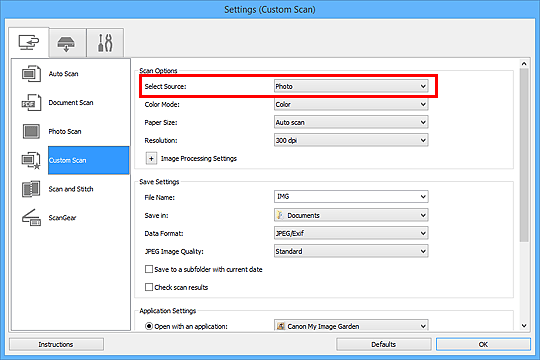
-
Velg Autoskanning (Auto scan) for Papirstørrelse (Paper Size), og klikk deretter på OK.
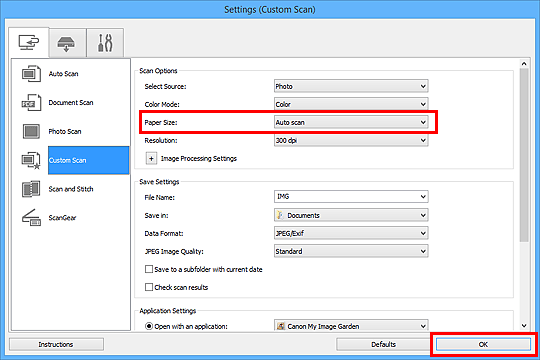
Hovedskjermbildet for IJ Scan Utility vises.
 Merk
Merk-
Se følgende sider hvis du vil ha mer informasjon om innstillingselementene i dialogboksen Innstillinger.
-
-
Klikk på Egendefinert (Custom).
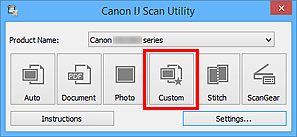
Flere elementer skannes samtidig.
 Merk
Merk
- Klikk på Avbryt (Cancel) hvis du vil avbryte skanningen.
- Skannede bilder lagres i mappesettet for Lagre i (Save in) i den tilhørende dialogboksen Innstillinger, som vises ved å klikke på Innst... (Settings...). I hver Innstillinger-dialogboks kan du angi avanserte skanneinnstillinger.

