


Клацніть Вкласти в повідомлення електронної пошти (документ) (Attach to E-mail (Document)) на вкладці  (Сканування з панелі керування), щоб відкрити діалогове вікно Параметри (Вкласти в повідомлення електронної пошти (документ)) (Settings (Attach to E-mail (Document))).
(Сканування з панелі керування), щоб відкрити діалогове вікно Параметри (Вкласти в повідомлення електронної пошти (документ)) (Settings (Attach to E-mail (Document))).
У діалоговому вікні Параметри (Вкласти в повідомлення електронної пошти (документ)) (Settings (Attach to E-mail (Document))) можна вказати дії під час вкладення зображень у повідомлення електронної пошти як документів після їх сканування з панелі керування.
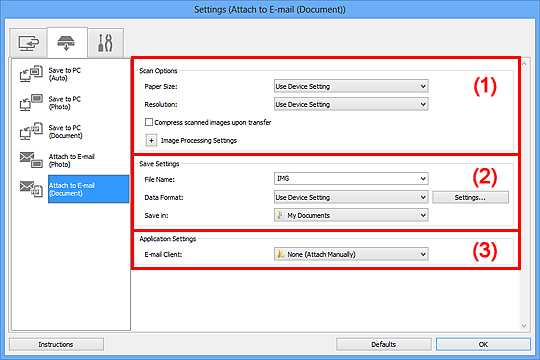
(1) Область «Варіанти сканування»
(2) Область «Збереження параметрів»
(3) Область «Параметри програми»
Формат паперу (Paper Size)
Установіть на панелі керування.
Роздільна здатність (Resolution)
Установіть на панелі керування.
Стискати відскановані зображення під час передавання (Compress scanned images upon transfer)
Стискає зіскановані зображення під час їх передавання на комп’ютер. Це корисно, якщо сканер або принтер підключено до комп’ютера через повільний інтерфейс на кшталт USB1.1 або через мережу.
Параметри обробки зображення (Image Processing Settings)
Клацніть  (Плюс), щоб настроїти вказані нижче параметри.
(Плюс), щоб настроїти вказані нижче параметри.
Застосувати автоматичне покращення документів (Apply Auto Document Fix)
Установіть цей прапорець, щоб підвищити чіткість тексту в документах і журналах для поліпшення читабельності.
 Важливо
ВажливоДоступно, тільки якщо знято прапорець Стискати відскановані зображення під час передавання (Compress scanned images upon transfer).
У результаті настроювання колірний тон може відрізнятися від оригінального. У такому разі зніміть прапорець і виконайте сканування.
 Примітка
ПриміткаІз застосуванням цієї функції сканування може тривати довше, ніж звичайно.
Послабити затемнення на полях (Reduce gutter shadow)
Усуває затемнені поля, які з’являються між сторінками під час сканування відкритих брошур.
 Важливо
ВажливоДоступно, тільки якщо знято прапорець Стискати відскановані зображення під час передавання (Compress scanned images upon transfer).
Відкоригувати перекіс текстового документа (Correct slanted text document)
Виявляє текст для сканування та виправляє кут (від -0,1 до -10 градусів або від +0,1 до +10 градусів) документа.
 Важливо
ВажливоДокументи наведених типів можуть не корегуватися належним чином, оскільки неможливо правильно виявити текст.
Документи, у яких рядки тексту нахилені більше ніж на 10 градусів або кути рядків неоднакові
Документи, які містять і вертикальний, і горизонтальний текст
Документи з дуже великим або маленьким шрифтами
Документи з невеликою кількістю тексту
Документи, що містять ілюстрації або зображення
Рукописний текст
Документи, що містять і вертикальні, і горизонтальні рядки (таблиці)
 Примітка
ПриміткаЯкщо застосовано Відкоригувати перекіс текстового документа (Correct slanted text document), сканування триває довше, ніж зазвичай.
Визначати орієнтацію текстового документа й повертати зображення (Detect the orientation of text document and rotate image)
Автоматично виправляє орієнтацію зображення, визначаючи орієнтацію тексту в документі, що сканується.
 Важливо
ВажливоПідтримуються тільки текстові документи, написані мовами, які можна вибрати зі списку Мова документа (Document Language) в діалоговому вікні Параметри (Загальні параметри) (Settings (General Settings)).
Орієнтація може не визначатися для параметрів або документів указаних типів, оскільки в них неможливо правильно виявити текст.
Роздільна здатність не входить до діапазону 300–600 dpi
Розмір шрифту не входить до діапазону 8–48 кеглів
Документи, що містять спеціальні шрифти, ефекти, курсив або рукописний текст
Документи з фоновими візерунками
Ім’я файлу (File Name)
Введіть ім’я файлу зображення, яке потрібно зберегти. До імені файлу, який буде збережено, додається дата й чотири цифри у форматі «_20XX0101_0001».
Формат даних (Data Format)
Установіть на панелі керування.
Параметри... (Settings...)
Клацніть, щоб відкрити діалогове вікно Параметри формату даних (Data Format Settings), у якому можна визначити якість зображень, що потрібно зберегти, пошук за ключовими словами у файлах PDF, а також формат даних, у якому потрібно зберігати зображення, зіскановані за допомогою функції автоматичного сканування.
Зберегти в (Save in)
Відображає папку для збереження зісканованих зображень. Щоб змінити папку, клацніть Додати... (Add...), а потім укажіть папку призначення в діалоговому вікні Вибір цільової папки (Select Destination Folder).
Нижче зазначено встановлені за промовчанням папки для зберігання.
Windows 8: папка Мої документи (My Documents)
Windows 7: папка Мої документи (My Documents)
Windows Vista: папка Документи (Documents)
Windows XP: папка Мої документи (My Documents)
Поштовий клієнт (E-mail Client)
Укажіть поштовий клієнт, який потрібно використовувати для вкладення зісканованих зображень.
Можна вказати поштові клієнти, які потрібно запустити з розкривного меню.
 Примітка
ПриміткаУкажіть поштовий клієнт у діалоговому вікні Вибір програми (Select Application), яке можна відкрити, вибравши пункт Додати... (Add...) з розкривного меню.
Інструкції (Instructions)
Відкриває цей посібник.
Значення за промовчанням (Defaults)
Можна відновити параметри на відображеному екрані до значень за промовчанням.
На початок сторінки |