


Можно проверять результаты сканирования и сохранять изображения на компьютере.
 Внимание!
Внимание!Если сканирование выполнено с помощью функции Авто (Auto) или панели управления, проверить результаты сканирования перед сохранением нельзя.
 Примечание.
Примечание.Экраны для сканирования фотографий используются в качестве примеров в следующих описаниях.
Щелкните Параметры... (Settings...).
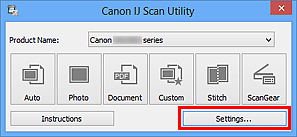
Появится диалоговое окно «Параметры».
Щелкните Сканирование фотографии (Photo Scan).
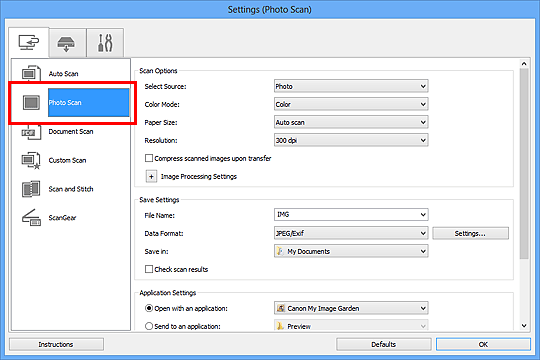
Установите флажок Проверить результаты сканирования (Check scan results), затем нажмите кнопку OK.
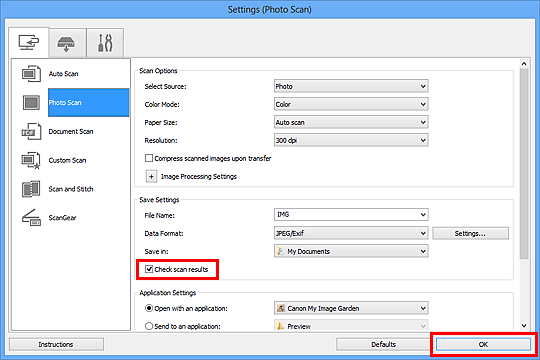
Отобразится главный экран IJ Scan Utility.
 Примечание.
Примечание.Подробную информацию о настройке параметров в диалоговом окне «Параметры» см. на приведенных ниже страницах.
 Диалоговое окно «Параметры (Сканирование фотографии)»
Диалоговое окно «Параметры (Сканирование фотографии)»
 Диалоговое окно «Параметры (Сканирование документа)»
Диалоговое окно «Параметры (Сканирование документа)»
 Диалоговое окно «Параметры (Настраиваемое сканирование)»
Диалоговое окно «Параметры (Настраиваемое сканирование)»
Щелкните Фото (Photo).
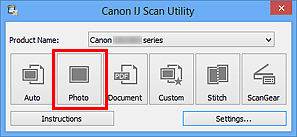
Начинается сканирование.
По окончании сканирования отображается диалоговое окно Сохранить параметры (Save Settings).
 Примечание.
Примечание.Щелкните Отмена (Cancel), чтобы отменить сканирование.
При необходимости измените порядок изображений или параметры сохранения файла.
Порядок изображений или параметры сохранения файла можно изменить в диалоговом окне Сохранить параметры (Save Settings).
 Примечание.
Примечание.По умолчанию заданы следующие папки для сохранения.
Windows 8: папка Мои документы (My Documents)
Windows 7: папка Мои документы (My Documents)
Windows Vista: папка Документы (Documents)
Windows XP: папка Мои документы (My Documents)
Щелкните OK.
Отсканированные изображения сохраняются в соответствии с настройками.
Наверх |