


Du kan kontrollere skanneresultatet og deretter lagre bildene på en datamaskin.
 Viktig!
Viktig!Du kan ikke sjekke skanneresultatet før du lagrer når du har skannet ved hjelp av Auto-skanning eller betjeningspanelet.
 Merk
MerkSkjermbildene for skanning av fotografier brukes som eksempel i de følgende beskrivelsene.
Klikk på Innst... (Settings...).
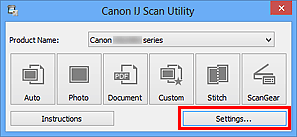
Dialogboksen Innstillinger vises.
Klikk på Bildeskanning (Photo Scan).
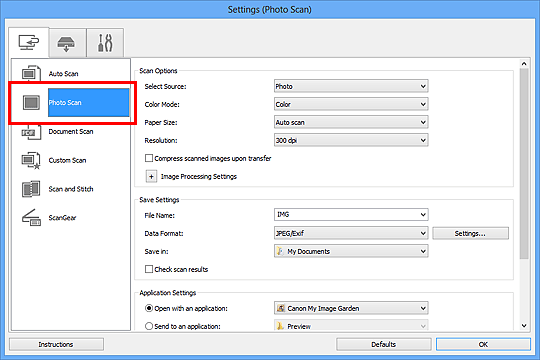
Merk av for Sjekk skanneresultater (Check scan results), og klikk deretter på OK.
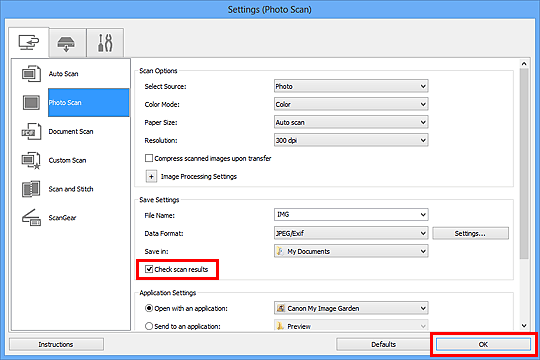
Hovedskjermbildet for IJ Scan Utility vises.
 Merk
MerkSe følgende sider hvis du vil ha mer informasjon om innstillingselementene i dialogboksen Innstillinger.
 Dialogboksen Innstillinger (Bildeskanning)
Dialogboksen Innstillinger (Bildeskanning)
 Dialogboksen Innstillinger (Dokumentskanning)
Dialogboksen Innstillinger (Dokumentskanning)
 Dialogboksen Innstillinger (Egendefinert skanning)
Dialogboksen Innstillinger (Egendefinert skanning)
Klikk på Bilde (Photo).
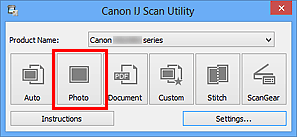
Skanningen starter.
Når skanningen er fullført, åpnes dialogboksen Lagre innstillinger (Save Settings).
 Merk
MerkKlikk på Avbryt (Cancel) hvis du vil avbryte skanningen.
Endre bilderekkefølgen eller fillagringsvalg etter behov.
Du kan endre bilderekkefølgen eller fillagringsvalg i dialogboksen Lagre innstillinger (Save Settings).
 Merk
MerkStandard lagringsmapper er som følger:
Windows 8: Mappen Mine dokumenter (My Documents)
Windows 7: Mappen Mine dokumenter (My Documents)
Windows Vista: Mappen Dokumenter (Documents)
Windows XP: Mappen Mine dokumenter (My Documents)
Klikk på OK.
Skannede bilder lagres i henhold til innstillingene.
Øverst på siden |