


画像としてスキャンした雑誌や新聞などの活字を、ワープロソフトなどで編集可能なテキスト(文字)データに変換することができます。
 参考
参考[文書]、[お気に入り]、または[ScanGear]でスキャンするときに、文字列を抜き出すことができます。
文書をスキャンするときに表示される画面を例に説明しています。
[スキャン設定...]をクリック
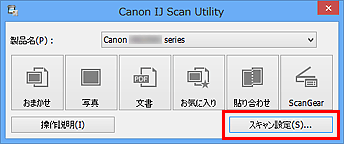
スキャン設定ダイアログボックスが表示されます。
[文書]をクリック
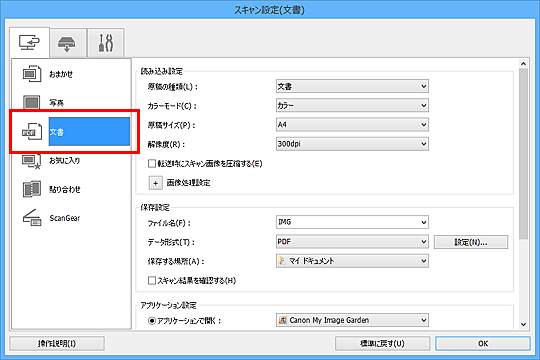
 参考
参考[解像度]は、[アプリケーション設定]で[OCRを開始する]を選ぶと、[300dpi]または[400dpi]のみ設定できます。
[アプリケーション設定]で[OCRを開始する]を選択し、結果を表示させたいアプリケーションソフトを選択
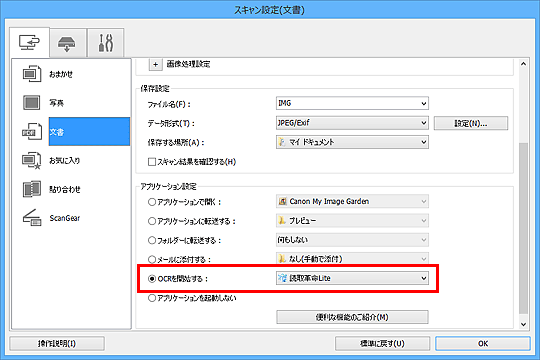
 参考
参考初期設定では、読取革命Liteが選択されています。プルダウンメニューでアプリケーションソフトを追加することもできます。
読取革命Liteがインストールされていない場合は、画像内の文字列を抽出し、Windowsに付属のメモ帳に表示します。
[OK]をクリック
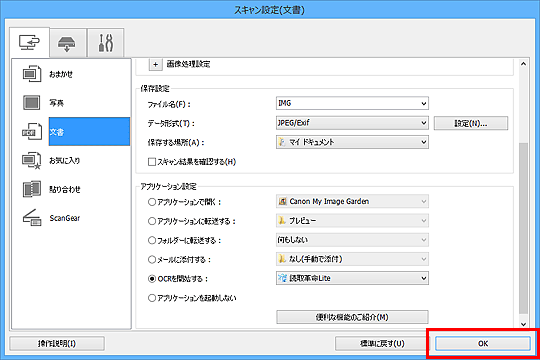
IJ Scan Utility基本画面が表示されます。
 参考
参考スキャン設定ダイアログボックスの設定項目について、詳しくは以下のページを参照してください。
[文書]をクリック
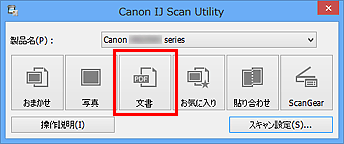
スキャンが開始されます。
スキャン終了後、設定した内容でスキャン画像が保存され、指定したアプリケーションソフトに抜き出された文字列が表示されます。
 参考
参考スキャンを中止したいときは、[キャンセル]をクリックします。
Windowsに付属のメモ帳に表示する文字列は簡易的なものであり、次のような原稿は、画像内の文字を正しく認識できない場合があります。
文字サイズが8ポイント~40ポイント(300 dpi時)の範囲外の文字を含む原稿
傾いた原稿
上下が逆になっている原稿や文字が横になっているなど、文字の方向が正しくない原稿
特殊なフォント、飾り文字、斜体(イタリック)、手書きの文字を含む原稿
文字の行間が狭い原稿
文字の背景に色がついた原稿
複数の言語を含む原稿
ページの先頭へ |