


Click Save to PC (Photo) on the  (Scanning from the Operation Panel) tab to display the Settings (Save to PC (Photo)) dialog box.
(Scanning from the Operation Panel) tab to display the Settings (Save to PC (Photo)) dialog box.
In the Settings (Save to PC (Photo)) dialog box, you can specify how to respond when saving images to a computer as photos after scanning them from the operation panel.
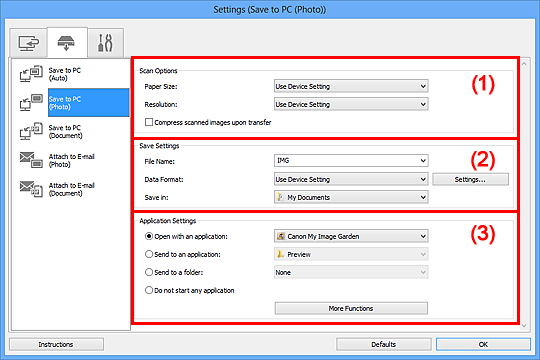
Paper Size
Set from the operation panel.
Resolution
Set from the operation panel.
Compress scanned images upon transfer
Compresses scanned images when transferring them to a computer. This is useful when your scanner or printer and computer are connected with a slow interface such as USB1.1 or a network.
File Name
Enter the file name of the image to be saved. When you save a file, the date and four digits are appended to the set file name in the "_20XX0101_0001" format.
Data Format
Set from the operation panel.
Settings...
Click to display the Data Format Settings dialog box in which you can set the quality of the images to be saved, keyword search of PDF files, and the data format in which to save images scanned with Auto Scan.
Save in
Displays the folder in which to save the scanned images. To change the folder, specify the destination folder in the Select Destination Folder dialog box displayed by selecting Add... from the pull-down menu.
The default save folders are as follows.
Windows 8: My Documents folder
Windows 7: My Documents folder
Windows Vista: Documents folder
Windows XP: My Documents folder
Open with an application
Select this when you want to enhance or correct the scanned images.
You can specify the application from the pull-down menu.
Send to an application
Select this when you want to use the scanned images as they are in an application that allows you to browse or organize images.
You can specify the application from the pull-down menu.
Send to a folder
Select this when you also want to save the scanned images to a folder other than the one specified in Save in.
You can specify the folder from the pull-down menu.
Do not start any application
Saves to the folder specified in Save in.
 Note
NoteSpecify the application or folder in the Select Application or Select Destination Folder dialog box displayed by selecting Add... from the pull-down menu.
Instructions
Opens this guide.
Defaults
You can restore the settings in the displayed screen to the default settings.
Page top |