


Στην καρτέλα  (Σάρωση από υπολογιστή) κάντε κλικ στην επιλογή Σάρωση και συρραφή (Scan and Stitch) για να εμφανίσετε το παράθυρο διαλόγου Ρυθμίσεις (Σάρωση και συρραφή) (Settings (Scan and Stitch)).
(Σάρωση από υπολογιστή) κάντε κλικ στην επιλογή Σάρωση και συρραφή (Scan and Stitch) για να εμφανίσετε το παράθυρο διαλόγου Ρυθμίσεις (Σάρωση και συρραφή) (Settings (Scan and Stitch)).
Στο παράθυρο διαλόγου Ρυθμίσεις (Σάρωση και συρραφή) (Settings (Scan and Stitch)) μπορείτε να ορίσετε σύνθετες ρυθμίσεις σάρωσης για να σαρώσετε στοιχεία μεγαλύτερα από την επιφάνεια σάρωσης.
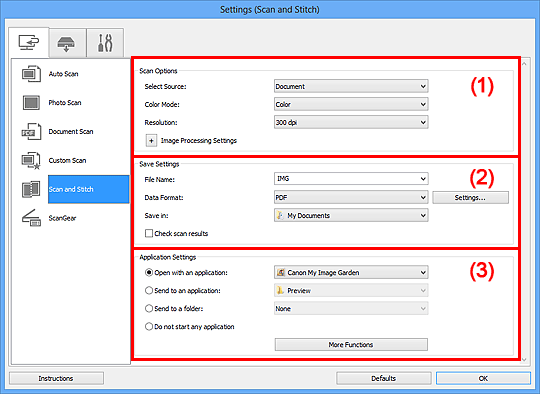
(2) Περιοχή ρυθμίσεων αποθήκευσης
(3) Περιοχή ρυθμίσεων εφαρμογής
 Σημαντικό
ΣημαντικόΌταν το παράθυρο διαλόγου "Ρυθμίσεις" εμφανίζεται από την οθόνη "Σάρωση" του My Image Garden, δεν εμφανίζονται τα στοιχεία ρυθμίσεων για την επιλογή Ρυθμίσεις εφαρμογής (Application Settings).
Επιλογή προέλευσης (Select Source)
Επιλέξτε τον τύπο στοιχείου που θα σαρωθεί.
Σάρωση φωτογραφιών: Φωτογραφία (Photo)
Σάρωση εγγράφων: Έγγραφο (Document)
Σάρωση περιοδικών: Περιοδικό (Magazine)
 Σημείωση
ΣημείωσηΓια να μειώσετε το φαινόμενο μουαρέ, ρυθμίστε την Επιλογή προέλευσης (Select Source) σε Περιοδικό (Magazine).
Λειτουργία χρωμάτων (Color Mode)
Επιλέξτε τη λειτουργία χρωμάτων στην οποία θέλετε να σαρώσετε το στοιχείο.
Ανάλυση (Resolution)
Επιλέξτε την ανάλυση του στοιχείου για σάρωση.
Όσο υψηλότερη είναι η ανάλυση, τόσο πιο λεπτομερής θα είναι η εικόνα σας.
Ρυθμίσεις επεξεργασίας εικόνας (Image Processing Settings)
Κάντε κλικ στο εικονίδιο  (Συν) για να ορίσετε τα παρακάτω. Οι διαθέσιμες ρυθμίσεις διαφέρουν ανάλογα με την Επιλογή προέλευσης (Select Source).
(Συν) για να ορίσετε τα παρακάτω. Οι διαθέσιμες ρυθμίσεις διαφέρουν ανάλογα με την Επιλογή προέλευσης (Select Source).
 Σημαντικό
ΣημαντικόΌταν η Λειτουργία χρωμάτων (Color Mode) έχει οριστεί σε Ασπρόμαυρη (Black and White), δεν είναι διαθέσιμες οι Ρυθμίσεις επεξεργασίας εικόνας (Image Processing Settings).
Όταν η Επιλογή προέλευσης (Select Source) έχει οριστεί σε Φωτογραφία (Photo)
Όξυνση περιγράμματος (Sharpen outline)
Δίνει έμφαση στο περίγραμμα των θεμάτων για να κάνει την εικόνα περισσότερο ευκρινή.
Όταν η Επιλογή προέλευσης (Select Source) έχει οριστεί σε Περιοδικό (Magazine) ή Έγγραφο (Document)
Όξυνση περιγράμματος (Sharpen outline)
Δίνει έμφαση στο περίγραμμα των θεμάτων για να κάνει την εικόνα περισσότερο ευκρινή.
Μείωση αποτύπωσης πίσω όψης (Reduce show-through)
Αυξάνει την ευκρίνεια κειμένου σε ένα στοιχείο ή μειώνει την αποτύπωση πίσω όψης για εφημερίδες κ.λπ.
Μείωση μουαρέ (Reduce moire)
Μείωση των μοτίβων μουαρέ.
Τα τυπωμένα υλικά εμφανίζονται ως ένα σύνολο πολύ μικρών κουκίδων. Το "moire" είναι ένα φαινόμενο όπου παρουσιάζεται ανομοιόμορφη διαβάθμιση των χρωμάτων ή εμφάνιση λωρίδων όταν γίνεται σάρωση εικόνων που έχουν εκτυπωθεί ως σύνολα πολύ μικρών κουκκίδων.
 Σημείωση
ΣημείωσηΑν ενεργοποιήσετε τη λειτουργία Μείωση μουαρέ (Reduce moire), η σάρωση διαρκεί περισσότερο από ότι συνήθως.
Όνομα αρχείου (File Name)
Πληκτρολογήστε το όνομα αρχείου της εικόνας που θα αποθηκευτεί. Κατά την αποθήκευση ενός αρχείου, στο όνομα αρχείου που έχει οριστεί προστίθεται η ημερομηνία και τέσσερα ψηφία με τη μορφή "_20XX0101_0001".
Μορφή δεδομένων (Data Format)
Επιλέγετε τη μορφή δεδομένων για την αποθήκευση των σαρωμένων εικόνων.
Μπορείτε να επιλέξετε JPEG/Exif, TIFF, PNG, PDF ή PDF (Πολλές σελίδες) (PDF (Multiple Pages)).
 Σημαντικό
ΣημαντικόΔεν μπορείτε να επιλέξετε JPEG/Exif όταν η Λειτουργία χρωμάτων (Color Mode) έχει οριστεί ως Ασπρόμαυρη (Black and White).
Ρυθμίσεις... (Settings...)
Κάντε κλικ για να εμφανιστεί το παράθυρο διαλόγου Ρυθμίσεις μορφής δεδομένων (Data Format Settings) όπου μπορείτε να ορίσετε την ποιότητα των εικόνων για αποθήκευση, να πραγματοποιήσετε αναζήτηση βάσει λέξεων-κλειδιών σε αρχεία PDF και να ορίσετε τον τύπο συμπίεσης και τη μορφή δεδομένων για την αποθήκευση εικόνων που έχουν σαρωθεί με τη ρύθμιση "Αυτόματη σάρωση".
Αποθήκευση σε (Save in)
Εμφανίζει το φάκελο στον οποίο αποθηκεύονται οι σαρωμένες εικόνες. Για να αλλάξετε το φάκελο, προσδιορίστε το φάκελο προορισμού στο παράθυρο διαλόγου Επιλογή φακέλου προορισμού (Select Destination Folder) το οποίο εμφανίζεται εάν στο αναπτυσσόμενο μενού επιλέξετε Προσθήκη... (Add...).
Οι προεπιλεγμένοι φάκελοι αποθήκευσης είναι οι ακόλουθοι.
Windows 8: Φάκελος Τα έγγραφά μου (My Documents)
Windows 7: Φάκελος Τα έγγραφά μου (My Documents)
Windows Vista: Φάκελος Έγγραφα (Documents)
Windows XP: Φάκελος Τα έγγραφά μου (My Documents)
 Σημαντικό
ΣημαντικόΑυτή η επιλογή δεν εμφανίζεται όταν το παράθυρο διαλόγου "Ρυθμίσεις" εμφανίζεται από το My Image Garden.
Έλεγχος αποτελεσμάτων σάρωσης (Check scan results)
Εμφανίζει το παράθυρο διαλόγου Αποθήκευση ρυθμίσεων (Save Settings) μετά τη σάρωση.
 Σημαντικό
ΣημαντικόΑυτή η επιλογή δεν εμφανίζεται όταν το παράθυρο διαλόγου "Ρυθμίσεις" εμφανίζεται από το My Image Garden.
Άνοιγμα με εφαρμογή (Open with an application)
Ορίστε αυτήν την επιλογή εάν θέλετε να βελτιώσετε ή να διορθώσετε τις σαρωμένες εικόνες.
Μπορείτε να ορίσετε την εφαρμογή από το αναπτυσσόμενο μενού.
Αποστολή σε εφαρμογή (Send to an application)
Ορίστε αυτήν την επιλογή εάν θέλετε να χρησιμοποιήσετε τις σαρωμένες εικόνες όπως είναι σε μια εφαρμογή που σας επιτρέπει να πραγματοποιείτε αναζήτηση ή οργάνωση των εικόνων.
Μπορείτε να ορίσετε την εφαρμογή από το αναπτυσσόμενο μενού.
Αποστολή σε φάκελο (Send to a folder)
Ορίστε αυτήν την επιλογή όταν θέλετε επίσης να αποθηκεύσετε τις σαρωμένες εικόνες σε διαφορετικό φάκελο από αυτόν που έχει οριστεί στην επιλογή Αποθήκευση σε (Save in).
Μπορείτε να ορίσετε το φάκελο από το αναπτυσσόμενο μενού.
Να μη γίνει έναρξη καμίας εφαρμογής (Do not start any application)
Γίνεται αποθήκευση στο φάκελο που έχει οριστεί από την επιλογή Αποθήκευση σε (Save in).
 Σημείωση
ΣημείωσηΠροσδιορίστε την εφαρμογή ή το φάκελο στο παράθυρο διαλόγου Επιλογή εφαρμογής (Select Application) ή Επιλογή φακέλου προορισμού (Select Destination Folder) που εμφανίζεται επιλέγοντας Προσθήκη... (Add...) από το αναπτυσσόμενο μενού.
Οδηγίες (Instructions)
Ανοίγει αυτόν τον οδηγό.
Προεπιλογές (Defaults)
Μπορείτε να επαναφέρετε τις ρυθμίσεις στην οθόνη που εμφανίζεται στις προεπιλεγμένες ρυθμίσεις.
Μετάβαση στην αρχή της σελίδας |